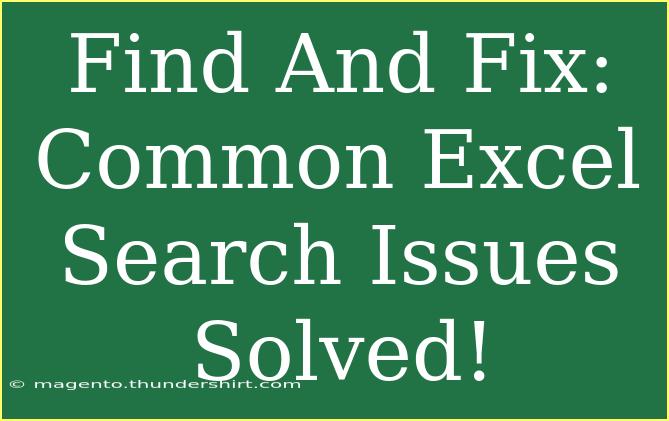If you’ve ever used Excel, you know the power of search. Whether you’re sifting through hundreds of rows of data or looking for a specific formula, the search function can be a lifesaver. But it’s not without its challenges! Many users encounter common issues when trying to find what they need. Don’t worry; you’re not alone! In this guide, we’ll explore some of the most frequent problems you may face while searching in Excel, along with tips, tricks, and solutions to fix them. 💡
Understanding Excel’s Search Functionality
Before diving into the common issues, it’s important to understand how Excel’s search function works. Excel provides two main search options:
- Find (Ctrl + F): This allows you to search for a specific value or text string in your spreadsheet.
- Find and Replace (Ctrl + H): This is a more powerful tool that not only searches for values but can also replace them with something else.
Quick Tips for Effective Searching
Here are some quick tips to make your search experience more efficient:
- Be specific: If you know exactly what you’re searching for, use exact terms to get accurate results.
- Use wildcards: For broader searches, you can use wildcards like
* (any number of characters) or ? (a single character) to help find what you’re looking for.
- Check your filters: Sometimes, hidden rows or columns can affect your search results.
Common Excel Search Issues and Solutions
Now let’s tackle the most common search-related problems in Excel and how to solve them.
1. Not Finding the Value You’re Looking For
Issue: You type in a value, hit enter, and nothing shows up.
Solution: Double-check these factors:
- Case Sensitivity: Excel searches are generally not case-sensitive. However, if you’ve enabled ‘Match case’ in your search options, turn it off for broader results.
- Data Types: Ensure the data type matches what you’re searching for. For example, searching for a number won’t yield results if the number is formatted as text.
- Hidden Rows/Columns: If your search value is in a hidden row or column, ensure that you unhide them first.
2. Excel Freezes During Search
Issue: Excel becomes unresponsive while searching, especially in large spreadsheets.
Solution: This can happen due to excessive calculation overload. Try the following:
- Turn Off Automatic Calculation: Go to
Formulas > Calculation Options > Select Manual. This prevents Excel from recalculating every time you make a change.
- Use Filters: Filtering your data can reduce the amount of information Excel needs to process, speeding up your search.
3. Search Doesn’t Include Formulas
Issue: Searching for a value that exists in a formula doesn’t yield results.
Solution: Excel’s Find feature may ignore values in formulas by default. Here’s how to ensure they’re included:
- In the Find dialog, click on
Options, then ensure the Look in field is set to Formulas instead of Values.
4. Replace Doesn’t Change Anything
Issue: You try to replace a value, but it remains unchanged.
Solution: This can occur if:
- You haven’t clicked "Replace All": Remember to confirm your changes.
- Mismatch with cell formatting: Ensure that the data types (text/number) are compatible.
- Protected Sheets: If your sheet is protected, you need to unprotect it first to make changes.
5. Searching in Filtered Data
Issue: You can't seem to search effectively when filters are applied.
Solution: Searching in filtered lists can be tricky. Try these steps:
- Use the
Find option on visible cells only: Press Ctrl + F, type your search term, and go to Options, then select Visible cells only.
- Consider clearing filters temporarily to search more broadly.
Advanced Techniques for Efficient Searching
Using the Search Function in Formulas
If you're frequently searching for data based on certain criteria, consider incorporating the SEARCH or FIND functions directly into your formulas. Here’s how:
=SEARCH("your_value", A1)
This formula will return the position of your_value within cell A1, or an error if it’s not found.
Using Excel’s Advanced Find Options
For those who need a little more, don’t forget the advanced options available during a search:
- Match entire cell contents: This is useful when you want to find a cell that exactly matches your search term.
- Look in: Choose between
Values, Formulas, or Comments for a more precise search.
Creating a Search Dashboard
If you're dealing with large datasets, consider creating a simple dashboard with a search box linked to a dynamic formula or filter. It can provide a user-friendly experience for anyone analyzing the data.
| Feature |
Benefits |
| Custom Search Box |
Streamlined access to data |
| Dynamic Ranges |
Automatically updates with data changes |
| User-Friendly Interface |
Enhances user experience |
Troubleshooting Tips for Common Issues
- Missing Data: If you’re missing expected data during a search, ensure there are no active filters.
- Slow Performance: Try breaking your data into smaller sheets to improve search speed.
- Unexpected Results: Always double-check the search criteria to ensure you're looking for the right terms.
<div class="faq-section">
<div class="faq-container">
<h2>Frequently Asked Questions</h2>
<div class="faq-item">
<div class="faq-question">
<h3>Why can’t I find a value I know exists?</h3>
<span class="faq-toggle">+</span>
</div>
<div class="faq-answer">
<p>Check if the value is hidden, formatted incorrectly, or if 'Match case' is enabled in your search options.</p>
</div>
</div>
<div class="faq-item">
<div class="faq-question">
<h3>How can I search in filtered data?</h3>
<span class="faq-toggle">+</span>
</div>
<div class="faq-answer">
<p>Ensure to select the "Visible cells only" option in the search dialog to find values within the visible data.</p>
</div>
</div>
<div class="faq-item">
<div class="faq-question">
<h3>Can I search for values in formulas?</h3>
<span class="faq-toggle">+</span>
</div>
<div class="faq-answer">
<p>Yes, make sure to change the 'Look in' option to 'Formulas' in the search settings.</p>
</div>
</div>
<div class="faq-item">
<div class="faq-question">
<h3>Why does Excel freeze during search?</h3>
<span class="faq-toggle">+</span>
</div>
<div class="faq-answer">
<p>This can occur due to large amounts of data being processed. Try disabling automatic calculations temporarily.</p>
</div>
</div>
</div>
</div>
Remember, Excel is a powerful tool, and by mastering the search functionalities, you can navigate data with ease. Don’t be afraid to experiment with different techniques and settings to find what works best for you.
In conclusion, the search function in Excel is a valuable feature that can streamline your data analysis process, but it does come with its quirks. By understanding the common issues and how to troubleshoot them, you can save time and effort. So next time you dive into an Excel spreadsheet, put these tips into practice! Happy searching! 🔍
<p class="pro-note">💡Pro Tip: Experiment with Excel's search options to find what best suits your needs, and don’t shy away from creating custom solutions!</p>