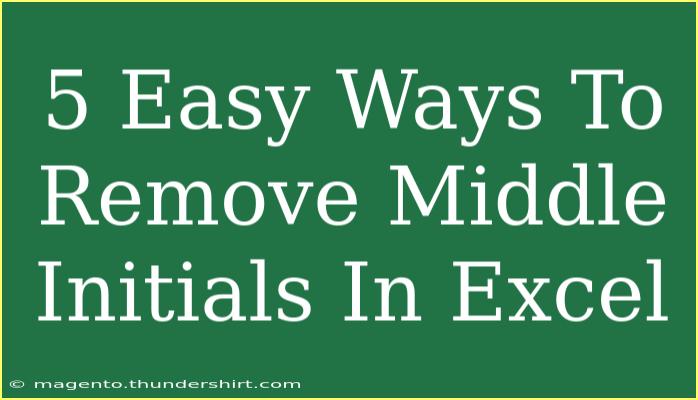Working with data in Excel can often feel like a juggling act, especially when you have names that include middle initials. They can be cluttered and unnecessary depending on your project needs. Luckily, there are multiple simple methods to clean up those names and remove middle initials quickly. In this post, we will share five easy techniques, along with tips, shortcuts, and common pitfalls to avoid when dealing with this issue. Let's dive into how you can streamline your data in Excel like a pro! 🚀
Understanding the Need to Remove Middle Initials
Before we delve into the methods, it’s important to recognize why you might want to eliminate middle initials. You may be preparing a report, importing data into another system, or just making your list look tidier. No matter your goal, cleaning up your data will make your job easier.
Method 1: Using the Find & Replace Feature
One of the quickest ways to remove middle initials in Excel is to utilize the Find & Replace tool. This method works best if you know the middle initials you want to remove.
- Highlight the Cells: Select the cells containing the names.
- Open Find & Replace: Press
Ctrl + H to open the Find & Replace dialog.
- Enter the Initial: In the "Find what" field, enter the middle initial you want to remove (e.g., "A").
- Leave the Replace With Field Empty: Simply leave this field blank.
- Click Replace All: Click on the "Replace All" button to remove all instances of the specified middle initial.
Pro Tip: Always make a backup of your data before using Find & Replace, as it cannot be undone.
Method 2: Using Excel Formulas
If you are dealing with varying initials and don’t want to repeat the Find & Replace process, using formulas might be a better choice. Here's how you can do that:
Removing Middle Initials with a Combination of Functions
You can use a combination of the LEFT, SEARCH, and RIGHT functions to remove middle initials from names in Excel.
Suppose your data is in cell A1:
=LEFT(A1, SEARCH(" ", A1)-1) & " " & RIGHT(A1, LEN(A1) - SEARCH(" ", A1, SEARCH(" ", A1) + 1))
Breaking Down the Formula
- LEFT(A1, SEARCH(" ", A1)-1): This part extracts the first name.
- SEARCH(" ", A1): This finds the position of the first space.
- RIGHT(A1, LEN(A1) - SEARCH(" ", A1, SEARCH(" ", A1) + 1)): This captures everything after the middle initial.
Drag the formula down to apply it to the rest of your list.
Method 3: Using Text to Columns
The Text to Columns feature in Excel can also be very handy for breaking up names and removing unnecessary parts.
- Select the Cells: Highlight the range of cells with the names.
- Go to Data Tab: Click on the "Data" tab in the ribbon.
- Select Text to Columns: Choose "Text to Columns."
- Choose Delimited: Click "Next" and select "Space" as your delimiter.
- Finish: Click "Finish." This will split names into separate columns.
- Combine Names Back: In a new cell, use a formula to combine the first and last names back together.
Example Formula
=A1 & " " & C1
Where A1 is the first name column, and C1 is the last name column. You can easily hide or delete the middle initial column afterward.
Method 4: Using VBA Macros
If you're looking for a more automated solution and are comfortable using Visual Basic for Applications (VBA), this method is for you.
- Open the VBA Editor: Press
Alt + F11 in Excel.
- Insert a Module: Right-click on any item in the project explorer, go to Insert > Module.
- Paste the Code: Insert the following code into the module:
Sub RemoveMiddleInitials()
Dim cell As Range
For Each cell In Selection
If InStr(cell.Value, " ") > 0 Then
Dim parts() As String
parts = Split(cell.Value, " ")
If UBound(parts) > 1 Then
cell.Value = parts(0) & " " & parts(UBound(parts))
End If
End If
Next cell
End Sub
- Run the Macro: Close the VBA editor, highlight the range, and run the macro to eliminate middle initials.
Note: Save your workbook as a macro-enabled file to retain this feature.
Method 5: Using Power Query
Power Query is a powerful tool in Excel that can help you transform your data effectively.
- Load Your Data: Click on any cell within your data range.
- Go to Data Tab: Choose "Get & Transform Data," then "From Table/Range."
- Remove Columns: In the Power Query Editor, split the column by delimiter (space).
- Select Middle Column: Right-click on the middle column and select "Remove."
- Combine Remaining Columns: Use the "Merge Columns" feature to combine the first and last names back together.
- Load Data Back: Click "Close & Load" to return the cleaned data to Excel.
Common Mistakes to Avoid
When removing middle initials in Excel, there are a few common pitfalls to keep in mind:
- Not Backing Up Your Data: Always make a copy of your data before making bulk changes.
- Overlooking Variations: Middle initials can vary in format (e.g., with or without periods). Make sure your method accounts for these variations.
- Ignoring Extraneous Spaces: Names may contain extra spaces that can affect your results. Use the
TRIM function to clean this up first.
Troubleshooting Issues
Sometimes, you may encounter issues when trying to remove middle initials. Here are a few troubleshooting tips:
- Formula Not Working: Ensure you have entered the formula correctly, paying attention to the parentheses.
- Text to Columns Not Splitting: Verify that your names are consistently formatted and check for extra spaces or irregular characters.
- VBA Macro Not Running: Make sure macros are enabled in your Excel settings.
<div class="faq-section">
<div class="faq-container">
<h2>Frequently Asked Questions</h2>
<div class="faq-item">
<div class="faq-question">
<h3>How do I remove middle initials from a large dataset quickly?</h3>
<span class="faq-toggle">+</span>
</div>
<div class="faq-answer">
<p>Using the Find & Replace feature or a VBA macro can help you remove middle initials from a large dataset quickly.</p>
</div>
</div>
<div class="faq-item">
<div class="faq-question">
<h3>Will removing middle initials affect my data integrity?</h3>
<span class="faq-toggle">+</span>
</div>
<div class="faq-answer">
<p>As long as you only target middle initials and are careful, removing them should not affect data integrity.</p>
</div>
</div>
<div class="faq-item">
<div class="faq-question">
<h3>Can I undo changes after using Find & Replace?</h3>
<span class="faq-toggle">+</span>
</div>
<div class="faq-answer">
<p>No, changes made with Find & Replace cannot be undone, so always back up your data first.</p>
</div>
</div>
<div class="faq-item">
<div class="faq-question">
<h3>What if some names do not have middle initials?</h3>
<span class="faq-toggle">+</span>
</div>
<div class="faq-answer">
<p>Most methods described will handle names without middle initials gracefully without making any unnecessary changes.</p>
</div>
</div>
<div class="faq-item">
<div class="faq-question">
<h3>Can I remove middle initials from a single cell?</h3>
<span class="faq-toggle">+</span>
</div>
<div class="faq-answer">
<p>Yes, you can apply any of the methods to a single cell by selecting just that cell.</p>
</div>
</div>
</div>
</div>
Cleaning up names and removing middle initials in Excel can seem daunting, but with these five easy methods, you can tackle this task confidently. Whether you choose to use basic Excel functions, advanced VBA macros, or Power Query, you'll find that the process is straightforward and effective.
By incorporating these techniques into your Excel skillset, you can ensure your data is neat and professional-looking in no time! Don’t hesitate to practice these methods and explore other Excel tutorials to enhance your skills further.
<p class="pro-note">🚀Pro Tip: Experiment with each method to find which works best for your specific data situation!</p>