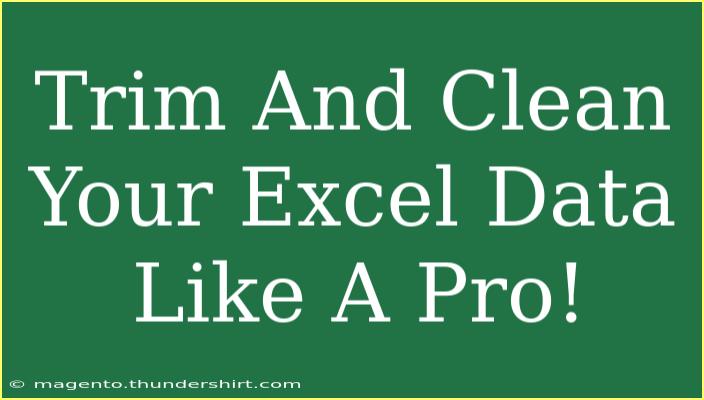Cleaning and trimming your Excel data can feel like a daunting task, but it’s an essential skill that can save you time and improve the quality of your work. Whether you're analyzing data for a project, preparing reports, or cleaning up a messy dataset, having clean and well-organized data is vital. In this post, we’ll explore useful tips, shortcuts, and advanced techniques that will elevate your data cleaning skills to a professional level. We’ll also tackle common mistakes to avoid and how to troubleshoot common issues.
Why Clean Your Data? 🧹
Before diving into techniques, let's discuss why cleaning your data is crucial. Dirty data can lead to inaccurate insights, flawed analyses, and poor decision-making. Cleaning ensures that your data is free of errors, duplicates, and unnecessary spaces, making it more reliable and easier to work with.
Essential Techniques for Trimming and Cleaning Data
1. Removing Extra Spaces
Extra spaces can sneak into your data, especially if you’re copying and pasting from other sources. Here’s how you can remove them:
Using the TRIM Function:
- Step 1: Select an empty column next to your data.
- Step 2: Type
=TRIM(A1) where A1 is the cell you want to clean.
- Step 3: Drag the fill handle down to apply the formula to other cells.
- Step 4: Copy the cleaned data and paste it back as values.
Important Note:
<p class="pro-note">🛑 Pro Tip: The TRIM function removes leading, trailing, and multiple spaces within a string, making your data neat.</p>
2. Finding and Removing Duplicates
Duplicates can clutter your data. To find and remove them:
Using the Remove Duplicates Tool:
- Step 1: Highlight the range of your data.
- Step 2: Go to the Data tab and click on “Remove Duplicates.”
- Step 3: Select the columns where you want to check for duplicates.
- Step 4: Click OK to remove duplicates.
3. Standardizing Text Data
When you're dealing with text data, consistency is key. You can standardize text case or formats using:
LOWER, UPPER, and PROPER Functions:
=LOWER(A1) will convert text to lowercase.=UPPER(A1) will convert text to uppercase.=PROPER(A1) capitalizes the first letter of each word.
4. Handling Errors in Data
Errors can throw off your analyses, so it's essential to address them promptly:
Using IFERROR Function:
- Step 1: Use the formula
=IFERROR(A1, "Error Detected") to replace any error messages with a custom message.
5. Utilizing Filters for Quick Review
Filters can help you quickly review data:
How to Use Filters:
- Step 1: Select your data range and go to the Data tab.
- Step 2: Click on “Filter.”
- Step 3: Use the dropdown arrows on each column to filter your data based on specific criteria.
6. Combining Data
You may have data in different sheets or formats that you need to combine.
Using VLOOKUP or INDEX-MATCH:
- VLOOKUP can help find corresponding data between tables.
- The syntax for VLOOKUP is
=VLOOKUP(value, table_array, col_index_num, [range_lookup]).
7. Data Validation
Data validation helps restrict the type of data that can be entered, thus maintaining data integrity:
How to Set Data Validation:
- Step 1: Select the cells for validation.
- Step 2: Go to Data > Data Validation.
- Step 3: Set your validation criteria.
Common Mistakes to Avoid
- Ignoring Formatting: Always check the formatting of your data. Incorrect formats can affect calculations.
- Overlooking Blank Cells: Make sure to address any blank cells, as they can skew your results.
- Not Creating Backups: Before making significant changes, create a backup of your original dataset.
Troubleshooting Common Issues
- Missing Data: If you notice missing data after cleaning, check for filters that may have been applied inadvertently.
- Incorrect Formulas: Always double-check your formulas. If results seem off, use the Formula Auditing tools in Excel to trace errors.
<div class="faq-section">
<div class="faq-container">
<h2>Frequently Asked Questions</h2>
<div class="faq-item">
<div class="faq-question">
<h3>What is the best way to clean large datasets?</h3>
<span class="faq-toggle">+</span>
</div>
<div class="faq-answer">
<p>Use functions like TRIM, Remove Duplicates, and Data Validation, and consider breaking the dataset into smaller chunks for easier management.</p>
</div>
</div>
<div class="faq-item">
<div class="faq-question">
<h3>How can I automate data cleaning tasks?</h3>
<span class="faq-toggle">+</span>
</div>
<div class="faq-answer">
<p>Consider using macros or Excel's Power Query feature to automate repetitive tasks.</p>
</div>
</div>
<div class="faq-item">
<div class="faq-question">
<h3>Can I recover deleted data in Excel?</h3>
<span class="faq-toggle">+</span>
</div>
<div class="faq-answer">
<p>If you haven't saved over your file, you can use the "Undo" feature. Otherwise, look into Excel's AutoRecover options.</p>
</div>
</div>
</div>
</div>
Maintaining clean data is a skill that will not only save you time but will also enhance the quality of your analyses. Remember, taking the time to clean your data thoroughly can lead to better outcomes, informed decisions, and an overall smoother workflow.
To recap, here are the key takeaways:
- Use TRIM to eliminate unnecessary spaces.
- Remove duplicates to keep your dataset clean.
- Standardize text for consistency.
- Utilize data validation to maintain integrity.
By applying these techniques and avoiding common pitfalls, you'll find data cleaning to be less of a chore and more of a streamlined process.
<p class="pro-note">💡 Pro Tip: Regularly practice these techniques on different datasets to improve your skills and confidence!</p>