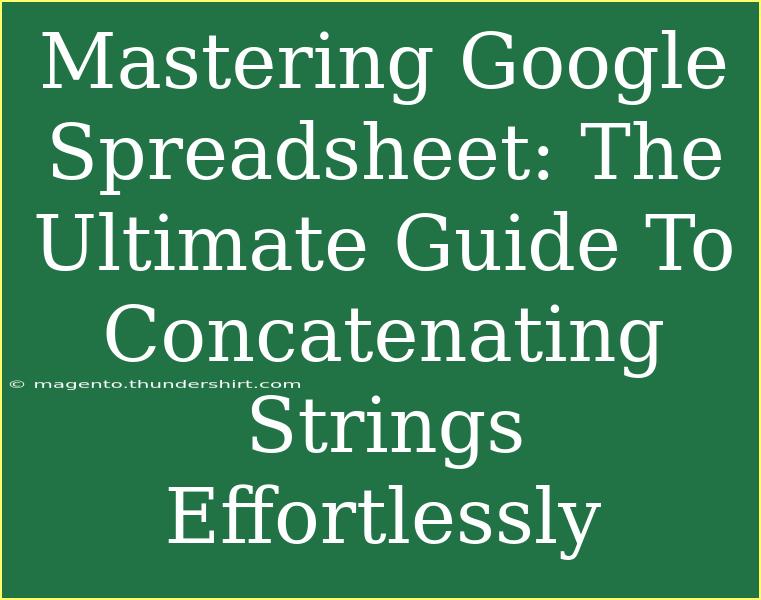When it comes to data management and manipulation, Google Sheets is a powerhouse. With its myriad of functions and features, one of the most useful techniques you can master is concatenating strings. Whether you're combining names, addresses, or any kind of data, knowing how to concatenate effectively will save you time and ensure your data is presented seamlessly. So, let’s dive into the art of string concatenation in Google Sheets, exploring helpful tips, advanced techniques, and common pitfalls to avoid! 🚀
What is Concatenation?
Concatenation is the process of linking or joining two or more strings together. In Google Sheets, this can be done using built-in functions or operators to create a new string. Imagine you have a list of first names and last names in separate columns, and you want to create a full name in another column. Concatenation is your go-to solution!
Basic Concatenation Functions
There are two primary functions used in Google Sheets for concatenation: CONCATENATE and the ampersand &.
1. Using the CONCATENATE Function
The CONCATENATE function takes multiple arguments and joins them together. Here’s how to use it:
=CONCATENATE(string1, string2, ...)
Example: If you want to concatenate a first name in cell A1 with a last name in cell B1, you would use:
=CONCATENATE(A1, " ", B1)
This will combine the first name and last name with a space in between.
2. Using the Ampersand Operator
An alternative way to concatenate strings is by using the & operator, which is often simpler and more intuitive:
= A1 & " " & B1
Both methods will yield the same result, so you can choose based on your preference!
Advanced Concatenation Techniques
While basic concatenation is straightforward, advanced techniques can help you combine more complex data effectively.
1. Using TEXTJOIN for Multiple Strings
If you're dealing with a range of cells and want to concatenate them with a delimiter, TEXTJOIN is your best friend:
=TEXTJOIN(delimiter, ignore_empty, range)
Example: If you have a list of names in cells A1:A5 and want to join them with commas, you would write:
=TEXTJOIN(", ", TRUE, A1:A5)
This will yield a single string with all names separated by commas.
2. Adding Conditions with IF Statements
Sometimes, you may need to concatenate strings conditionally. Using the IF statement can help achieve that:
=IF(A1 <> "", A1 & " " & B1, B2)
In this example, if A1 is not empty, it concatenates it with B1; otherwise, it pulls in the value from B2.
Common Mistakes to Avoid
When working with concatenation, a few common pitfalls can crop up:
-
Forgetting Delimiters: Always remember to include spaces or other delimiters if needed; otherwise, you'll end up with strings running together, making them hard to read.
-
Using Incorrect Cell References: Double-check your cell references. An incorrect reference can lead to misleading results.
-
Overlooking Text Formatting: Sometimes, numbers can get converted to text unexpectedly. Make sure your data types are consistent to avoid confusion.
Troubleshooting Concatenation Issues
Concatenation errors can sometimes arise. Here are a few tips to troubleshoot common issues:
-
Error Messages: If you receive an error like #VALUE!, check to ensure that you are not trying to concatenate incompatible data types.
-
Trimming Spaces: Extra spaces can mess up your concatenation. Use the TRIM function to clean up your strings:
=TRIM(A1) & " " & TRIM(B1)
-
Check for Empty Cells: If you are concatenating ranges and some cells are empty, ensure your formula accounts for that, or you may end up with extra delimiters in the result.
Real-Life Scenarios for Concatenation
Concatenation is not just a technical skill; it has practical applications. Here are a few scenarios where you might use it:
- Creating Full Names: Combine first names and last names for personalized email communications.
- Address Formatting: Join street addresses, cities, and ZIP codes into a single cell for mailing labels.
- Custom Messages: Craft personalized messages by joining text with dynamic data (e.g., “Dear [Name], your order is ready!”).
Helpful Tips for Efficient Concatenation
- Use Auto-fill: Once you create a concatenation formula, simply drag the fill handle to apply it to adjacent cells.
- Combine with Other Functions: Feel free to nest other functions within your concatenation formulas for even more powerful results!
| Function |
Usage |
CONCATENATE |
Joins multiple strings |
& |
Concatenates strings using the ampersand |
TEXTJOIN |
Joins strings with a delimiter and can ignore empty cells |
<div class="faq-section">
<div class="faq-container">
<h2>Frequently Asked Questions</h2>
<div class="faq-item">
<div class="faq-question">
<h3>What is the difference between CONCATENATE and TEXTJOIN?</h3>
<span class="faq-toggle">+</span>
</div>
<div class="faq-answer">
<p>CONCATENATE joins a limited number of strings, while TEXTJOIN can handle ranges and include delimiters easily.</p>
</div>
</div>
<div class="faq-item">
<div class="faq-question">
<h3>Can I concatenate numbers with text?</h3>
<span class="faq-toggle">+</span>
</div>
<div class="faq-answer">
<p>Yes, numbers will be converted to text when concatenated with strings.</p>
</div>
</div>
<div class="faq-item">
<div class="faq-question">
<h3>How do I remove extra spaces from concatenated strings?</h3>
<span class="faq-toggle">+</span>
</div>
<div class="faq-answer">
<p>Use the TRIM function to eliminate extra spaces before concatenation.</p>
</div>
</div>
</div>
</div>
In summary, mastering string concatenation in Google Sheets can dramatically enhance your data handling abilities. By understanding the basic functions like CONCATENATE and advanced techniques such as TEXTJOIN, you can manipulate your data effortlessly. Remember to pay attention to common mistakes and troubleshoot effectively to ensure smooth concatenation.
Don't hesitate to practice what you’ve learned today! Explore related tutorials, refine your skills, and uncover more advanced functions that Google Sheets offers. Happy spreadsheeting! 🎉
<p class="pro-note">🌟Pro Tip: Always test your concatenation formulas with sample data to ensure accuracy before applying them to large datasets.</p>