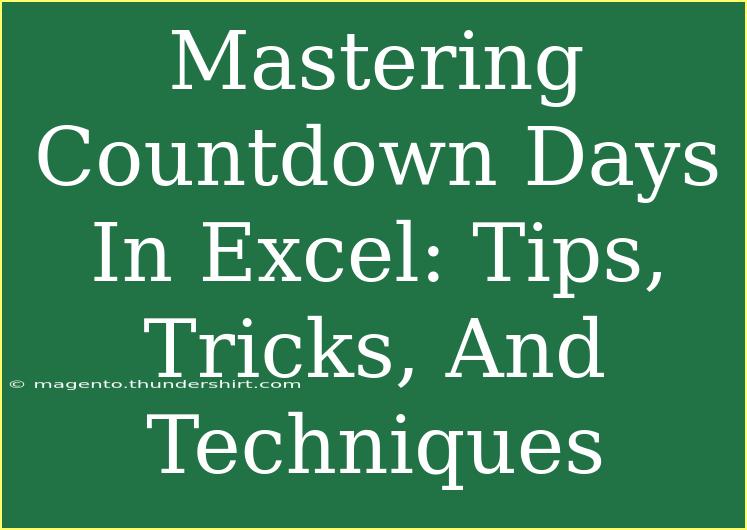Excel is a powerful tool that can transform the way you handle and visualize data. One of its most exciting functionalities is creating countdown days, which can be incredibly useful in various scenarios—whether it's for project management deadlines, events, or even tracking days until a special occasion. In this guide, we’ll explore tips, tricks, and advanced techniques for mastering countdown days in Excel to help you become more productive and organized. ⏳
What is a Countdown in Excel?
A countdown in Excel refers to the number of days remaining until a particular event or date. You can create a countdown using simple date calculations, which allows you to see how much time you have left for various tasks or events.
How to Create a Basic Countdown in Excel
Creating a basic countdown is straightforward! Follow these simple steps:
- Open Excel: Launch Microsoft Excel on your computer.
- Input Target Date: In cell A1, type the target date you want to countdown to (e.g., "12/31/2023").
- Enter Today's Date: In cell A2, type
=TODAY(). This function retrieves the current date automatically.
- Calculate Countdown: In cell A3, use the formula
=A1-A2. This will display the number of days remaining until the target date.
Here's a quick reference table for better clarity:
<table>
<tr>
<th>Cell</th>
<th>Formula/Value</th>
<th>Description</th>
</tr>
<tr>
<td>A1</td>
<td>12/31/2023</td>
<td>Your target date</td>
</tr>
<tr>
<td>A2</td>
<td>=TODAY()</td>
<td>Displays today's date</td>
</tr>
<tr>
<td>A3</td>
<td>=A1-A2</td>
<td>Calculates days remaining</td>
</tr>
</table>
<p class="pro-note">✨ Pro Tip: Format cell A3 to display the countdown in a more eye-catching way. Right-click on the cell, select 'Format Cells', choose 'Number', and select '0' for whole numbers!</p>
Tips and Shortcuts for Effective Countdown Management
Conditional Formatting for Visual Appeal
One way to enhance your countdown is by using conditional formatting. This feature allows you to highlight the countdown days dynamically.
- Select Cell A3: Click on the cell with your countdown.
- Go to Conditional Formatting: On the Home tab, click on ‘Conditional Formatting’.
- Add New Rule: Choose 'New Rule', then select 'Format cells that contain'.
- Set Rules: Specify the rule—for example, format cells that are less than or equal to 10 to turn red. This visual cue can be quite motivating!
Using Data Validation for Dynamic Countdown
To make your countdown more user-friendly, consider using data validation to allow users to select a target date easily.
- Select Cell A1: Click on the cell where the target date is.
- Go to Data Validation: On the Data tab, choose ‘Data Validation’.
- Set Validation Criteria: Select 'Date' and set your preferences (e.g., end date should be no later than one year from today). This ensures the target date is realistic and within your planning range.
Advanced Techniques for Countdown Days
Combining Functions for Enhanced Functionality
You can combine various Excel functions to create more complex countdowns. For instance, if you want to calculate how many workdays remain until an event, use the NETWORKDAYS function.
- Input Target Date: Like before, input your target date in cell A1.
- Calculate Workdays: In cell A3, use the formula
=NETWORKDAYS(A2, A1). This function counts only the weekdays, skipping weekends and any specified holidays.
Creating a Countdown Dashboard
If you’re looking to manage multiple countdowns (like several project deadlines), consider creating a countdown dashboard. Here’s a quick way to set it up:
- Create a Table: Set up a table with columns for the event name, target date, and countdown.
- Use Formulas: In the countdown column, use the previously discussed formulas.
- Add Graphs: Create bar charts to visually represent the remaining days, making it easy to monitor multiple events at a glance.
Common Mistakes to Avoid
When working with countdowns in Excel, a few common mistakes can derail your efforts. Here are some tips to help you avoid them:
- Incorrect Date Formats: Make sure that your dates are formatted correctly. Excel may not recognize a date if it’s typed in an unusual format.
- Overlooking Cell References: Ensure that your formulas are referring to the correct cells. A small typo can lead to big errors in your countdown.
- Not Refreshing Data: If you use the TODAY function, remember that it updates only when the file is opened. Refresh your data or recalculate manually if you need up-to-the-minute accuracy.
Troubleshooting Countdown Issues
If you encounter problems with your countdowns, here are some common issues and how to resolve them:
- Negative Countdown Values: If your countdown shows a negative number, check your target date to ensure it hasn’t already passed.
- Formula Errors: If you receive an error message like
#VALUE!, check that all referenced cells are correctly formatted and contain valid dates.
- Formatting Not Updating: If your conditional formatting isn’t working, double-check the rules you’ve set. Sometimes small errors in criteria can lead to incorrect formatting.
<div class="faq-section">
<div class="faq-container">
<h2>Frequently Asked Questions</h2>
<div class="faq-item">
<div class="faq-question">
<h3>How do I create a countdown in Excel that counts down to the next Monday?</h3>
<span class="faq-toggle">+</span>
</div>
<div class="faq-answer">
<p>You can use the formula =TODAY()+((8-WEEKDAY(TODAY()))%7) to calculate the next Monday from today.</p>
</div>
</div>
<div class="faq-item">
<div class="faq-question">
<h3>Can I add holidays to my countdown?</h3>
<span class="faq-toggle">+</span>
</div>
<div class="faq-answer">
<p>Yes! You can include holidays in the NETWORKDAYS formula by adding a third argument for a range of holiday dates.</p>
</div>
</div>
<div class="faq-item">
<div class="faq-question">
<h3>How do I format my countdown to display in days, hours, and minutes?</h3>
<span class="faq-toggle">+</span>
</div>
<div class="faq-answer">
<p>You can use the formula =TEXT(A1-NOW(),"d") & " days " & TEXT(A1-NOW(),"hh:mm") to format the countdown in days and hours.</p>
</div>
</div>
<div class="faq-item">
<div class="faq-question">
<h3>Is there a way to create a countdown timer that updates in real-time?</h3>
<span class="faq-toggle">+</span>
</div>
<div class="faq-answer">
<p>Excel does not support real-time countdown timers, but you can simulate one with a macro that refreshes the sheet periodically.</p>
</div>
</div>
</div>
</div>
Recapping what we’ve covered, mastering countdown days in Excel can significantly enhance your organizational skills. By leveraging basic functions, formatting, and advanced techniques, you can create dynamic countdowns for any occasion. This ability to visualize deadlines helps keep you on track and motivated.
So dive into Excel, put your newfound knowledge into practice, and don’t hesitate to explore more tutorials and tips to further enhance your spreadsheet skills. Your countdown awaits!
<p class="pro-note">⏰ Pro Tip: Regularly update and tweak your countdown settings to match your needs and goals! Happy counting!</p>