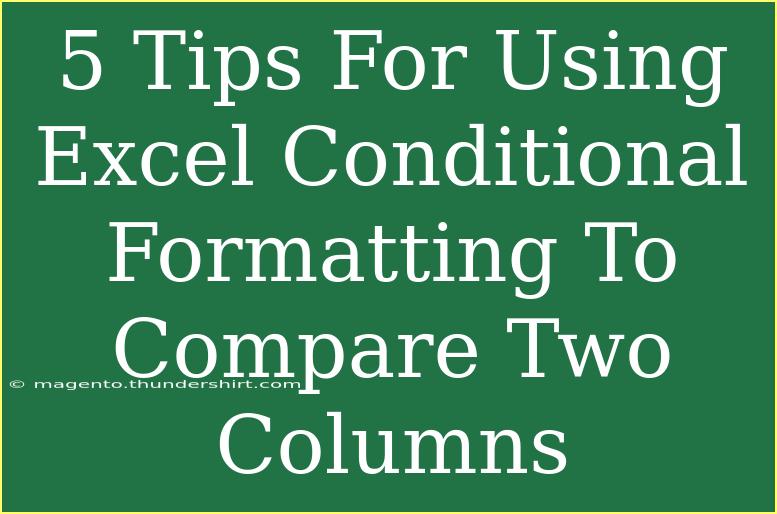Excel is an incredibly powerful tool, and one of its standout features is conditional formatting. If you often find yourself needing to compare two columns of data, this feature can save you a lot of time and effort. Whether you're tracking sales, managing inventory, or analyzing survey results, knowing how to effectively use conditional formatting can help you visualize data quickly. Let’s dive into some helpful tips, shortcuts, and advanced techniques for using Excel's conditional formatting to compare two columns! 📊✨
Understanding Conditional Formatting in Excel
Conditional formatting allows you to apply specific formatting to cells based on certain conditions. This can make it easier to spot trends and anomalies in your data. Imagine you have two columns and you want to see which items are the same and which are different; conditional formatting can highlight those cells for you!
1. Highlight Duplicates Between Two Columns
To highlight duplicate values between two columns, you can use the following steps:
- Select the range of cells in the first column (e.g., Column A).
- Go to the "Home" tab and click on "Conditional Formatting".
- Select "New Rule" and choose "Use a formula to determine which cells to format".
- Enter the formula:
=COUNTIF($B:$B, A1) > 0 (assuming your second column is Column B).
- Choose a formatting style (like a fill color) and click "OK".
2. Highlight Unique Values
If you want to highlight unique values that exist in one column but not the other, you can do this with a similar approach:
- Select the range of cells in the first column.
- Go to "Conditional Formatting" > "New Rule" > "Use a formula".
- Input the formula:
=COUNTIF($B:$B, A1) = 0.
- Choose a unique format and hit "OK".
3. Comparing Values in Two Columns
Want to directly compare two columns to see if their values are identical? Follow these steps:
- Select the range of cells in Column A.
- Click "Conditional Formatting" and choose "New Rule".
- Select "Use a formula".
- Input the formula:
=A1<>B1 (assuming you want to compare A1 with B1).
- Pick a format (like a bold font or a color) and click "OK".
4. Using Color Scales for Visual Comparison
Color scales can give you a more visual representation of how the two columns compare numerically.
- Select both columns you want to compare.
- Go to "Conditional Formatting" > "Color Scales".
- Choose a color gradient that suits your preference. Excel will automatically apply colors based on the values in each column!
5. Create Custom Rules with AND/OR Functions
Sometimes you might need to set more complex criteria. Using AND/OR functions can take your conditional formatting to the next level.
- Click "Conditional Formatting" > "New Rule".
- Choose "Use a formula".
- Here’s an example formula using OR:
=OR(A1="Apple", B1="Orange").
- Format it as per your liking and click "OK".
Troubleshooting Common Issues
While using conditional formatting, you might encounter some common issues. Here’s how to troubleshoot them:
- Formula Errors: Make sure that your formula references are correct and include the right cell references.
- Overlapping Formats: If you have multiple rules applied to the same cells, they can conflict. Check the order of your rules and manage the hierarchy in the Conditional Formatting Rules Manager.
- Performance Lag: If you are working with large datasets, conditional formatting may slow down your workbook. Consider limiting the range of cells you apply it to.
Important Notes
When working with conditional formatting, always remember that the formatting rules are applied in the order you create them. You can adjust the sequence through the Conditional Formatting Rules Manager if needed.
<div class="faq-section">
<div class="faq-container">
<h2>Frequently Asked Questions</h2>
<div class="faq-item">
<div class="faq-question">
<h3>Can I apply conditional formatting to multiple columns at once?</h3>
<span class="faq-toggle">+</span>
</div>
<div class="faq-answer">
<p>Yes! You can select multiple columns and apply conditional formatting rules that refer to those columns.</p>
</div>
</div>
<div class="faq-item">
<div class="faq-question">
<h3>What happens if I change the data in the columns?</h3>
<span class="faq-toggle">+</span>
</div>
<div class="faq-answer">
<p>If the data in the columns change, the conditional formatting will automatically update based on the new values!</p>
</div>
</div>
<div class="faq-item">
<div class="faq-question">
<h3>Can I use conditional formatting for more than just colors?</h3>
<span class="faq-toggle">+</span>
</div>
<div class="faq-answer">
<p>Absolutely! You can change font styles, add borders, and even create custom icons based on your conditions.</p>
</div>
</div>
<div class="faq-item">
<div class="faq-question">
<h3>Will conditional formatting slow down my Excel file?</h3>
<span class="faq-toggle">+</span>
</div>
<div class="faq-answer">
<p>In large datasets, too many rules can cause slowdowns. Try to simplify or limit the range of cells for better performance.</p>
</div>
</div>
</div>
</div>
Utilizing these techniques in Excel can transform how you analyze data. By using conditional formatting to compare two columns, you not only improve your efficiency but also enhance your ability to make informed decisions based on your data sets. Always explore new tutorials and features within Excel; there's always more to learn!
<p class="pro-note">🌟Pro Tip: Don’t hesitate to experiment with different formatting styles to find the best visualization that works for your data!</p>