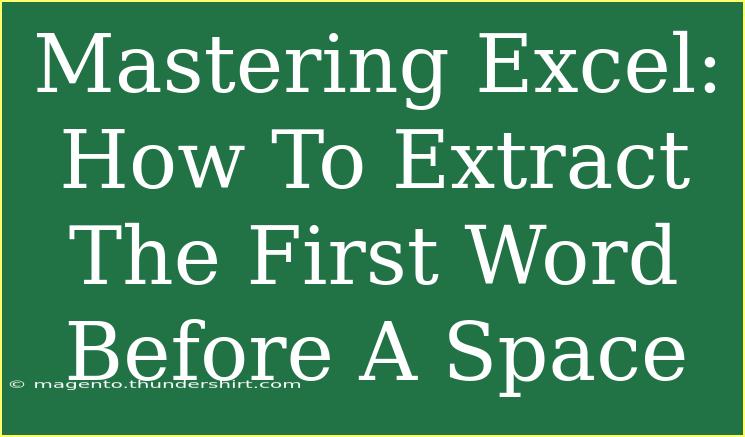If you've ever found yourself in a situation where you needed to isolate just the first word from a string in Excel, you're not alone! Whether you're managing lists, working with datasets, or preparing reports, knowing how to extract the first word can save you time and effort. Excel is a powerful tool, and with a few simple functions, you can efficiently pull the first word before a space. In this article, we'll cover helpful tips, shortcuts, advanced techniques, and common mistakes to avoid when working with this function in Excel. Let’s dive in!
Understanding the Basics
Before we get into the nitty-gritty of extracting words, let's ensure that we understand the context. When we refer to "extracting the first word," we're specifically discussing extracting the substring that appears before the first space in a string. For example, if you have the text "Hello World," the first word would be "Hello."
Techniques to Extract the First Word
1. Using the LEFT and FIND Functions
One of the simplest methods to extract the first word is using the LEFT and FIND functions. Here’s how it works:
- LEFT extracts a specified number of characters from the start of a text string.
- FIND locates the position of a specified character (in this case, a space).
Here’s the formula to do this:
=LEFT(A1, FIND(" ", A1) - 1)
Breakdown of the Formula:
- A1 is the cell containing the text.
- FIND(" ", A1) finds the position of the first space.
- LEFT(A1, FIND(" ", A1) - 1) extracts characters from the left until just before the first space.
Important Note:
If there is no space in the string (for example, if the cell only contains one word), this formula will return an error. You can use IFERROR to handle this gracefully.
=IFERROR(LEFT(A1, FIND(" ", A1) - 1), A1)
This formula will return the entire string if there’s no space found.
2. Using Text to Columns
If you're looking for a quick, manual way to extract the first word, you can use the Text to Columns feature.
- Select the column with the text.
- Go to the Data tab in the ribbon.
- Click on “Text to Columns.”
- Choose “Delimited” and click “Next.”
- Select “Space” as your delimiter.
- Click “Finish.”
Your text will now be split into columns, with the first word isolated in the first column.
3. Advanced Techniques with Excel Formulas
If you're comfortable with Excel formulas, consider nesting functions for more complex scenarios, such as dealing with leading or trailing spaces.
Here's a refined formula that removes extra spaces:
=LEFT(TRIM(A1), FIND(" ", TRIM(A1) & " ") - 1)
By using TRIM, the formula ensures that any leading or trailing spaces are ignored before extracting the first word.
Common Mistakes to Avoid
While working with Excel, there are common pitfalls that you might encounter. Here are a few to watch out for:
- Using the Wrong Cell Reference: Always double-check that you're referencing the correct cells in your formulas.
- Ignoring Spaces: Extra spaces can lead to incorrect results. Always consider using the TRIM function.
- Forgetting IFERROR: As mentioned, use IFERROR to handle cases where there are no spaces.
- Inconsistent Data Formats: Ensure that the data format in the cells is consistent (e.g., no unexpected line breaks or characters).
Troubleshooting Common Issues
-
Error Messages: If you encounter an error, check your formulas for typos. Ensure you're referencing the right cell and that there’s indeed text in it.
-
Unwanted Characters: If some words seem to have special characters, you can use the CLEAN function to remove non-printable characters.
-
Spaces Not Being Found: If you’re using the FIND function and not getting expected results, verify that the string truly contains a space and isn't padded with extra spaces.
Examples in Practical Scenarios
Scenario 1: Employee Names
Imagine a scenario where you have a list of employees' full names, and you want to extract only their first names.
| Full Name |
First Name |
| John Doe |
=LEFT(A1, FIND(" ", A1) - 1) |
| Sarah Smith |
=LEFT(A2, FIND(" ", A2) - 1) |
| James Brown |
=LEFT(A3, FIND(" ", A3) - 1) |
Scenario 2: Customer Feedback
In a customer feedback dataset, where responses are collected as a sentence, you might want to extract only the first word of the response for categorization.
| Response |
First Word |
| Amazing service! I loved it! |
=LEFT(A1, FIND(" ", A1) - 1) |
| Not what I expected |
=LEFT(A2, FIND(" ", A2) - 1) |
| Very good, will come again |
=LEFT(A3, FIND(" ", A3) - 1) |
FAQs
<div class="faq-section">
<div class="faq-container">
<h2>Frequently Asked Questions</h2>
<div class="faq-item">
<div class="faq-question">
<h3>What if my string doesn't have a space?</h3>
<span class="faq-toggle">+</span>
</div>
<div class="faq-answer">
<p>You can use the IFERROR function to handle cases where there are no spaces and return the entire string instead.</p>
</div>
</div>
<div class="faq-item">
<div class="faq-question">
<h3>Can I extract the first word from multiple cells at once?</h3>
<span class="faq-toggle">+</span>
</div>
<div class="faq-answer">
<p>Yes! You can drag the corner of your formula cell down to fill the series and apply the function to multiple cells.</p>
</div>
</div>
<div class="faq-item">
<div class="faq-question">
<h3>Will this method work for names with multiple spaces?</h3>
<span class="faq-toggle">+</span>
</div>
<div class="faq-answer">
<p>Using the TRIM function alongside LEFT and FIND will ensure that extra spaces do not affect the extraction of the first word.</p>
</div>
</div>
<div class="faq-item">
<div class="faq-question">
<h3>Can I use this technique in Excel for Mac?</h3>
<span class="faq-toggle">+</span>
</div>
<div class="faq-answer">
<p>Yes, the formulas and functions are the same across different Excel versions, including Excel for Mac.</p>
</div>
</div>
</div>
</div>
The ability to effectively extract the first word in Excel can significantly streamline your data processing tasks. By using functions like LEFT and FIND, along with techniques like Text to Columns, you can efficiently manage text data. Remember to always check for errors and inconsistencies in your data to ensure accurate results. Now, don’t hesitate to practice these techniques and explore related tutorials for a deeper understanding of Excel’s capabilities!
<p class="pro-note">💡Pro Tip: Experiment with combining other functions like MID and LEN for even more complex text manipulation tasks!</p>