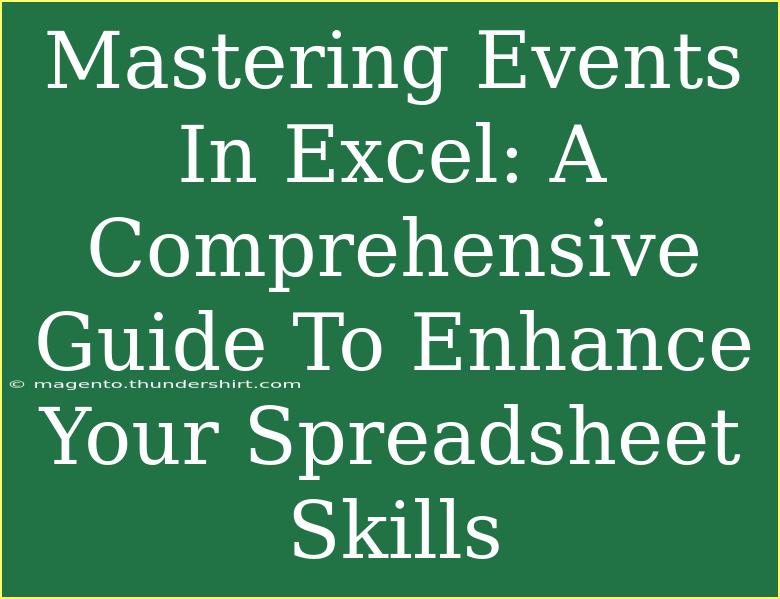Mastering events in Excel can elevate your spreadsheet skills from basic to brilliant! Whether you're managing data, analyzing trends, or creating reports, understanding how events work in Excel opens up a world of automation and efficiency. 📊 In this comprehensive guide, we will dive deep into the various events you can harness, tips to use them effectively, common mistakes to avoid, and troubleshooting techniques. Let’s get started!
Understanding Events in Excel
Events in Excel are actions that trigger a specific response. They can be linked to worksheets, workbooks, or individual cells. Essentially, an event is anything that happens in Excel that you can react to, such as:
- Opening or closing a workbook
- Changing a cell's value
- Selecting a different worksheet
- Calculating formulas
By mastering these events, you can automate tasks, create interactive applications, and enhance user experience!
Types of Events
Excel provides a variety of event types, each serving unique purposes. Below are some of the main events you should be aware of:
<table>
<tr>
<th>Event Type</th>
<th>Description</th>
</tr>
<tr>
<td>Workbook Events</td>
<td>Triggered by actions on the workbook level, such as opening or closing the workbook.</td>
</tr>
<tr>
<td>Worksheet Events</td>
<td>Triggered by actions on a worksheet, like changing a cell or selecting a range.</td>
</tr>
<tr>
<td>Chart Events</td>
<td>Triggered by user interactions with charts, such as clicking or hovering over chart elements.</td>
</tr>
<tr>
<td>Application Events</td>
<td>Triggered by general actions within the Excel application, like changing user settings.</td>
</tr>
</table>
Getting Started with Events
To utilize events in Excel, you'll need to use Visual Basic for Applications (VBA). VBA is a powerful tool that enables you to create macros and automate tasks. Here’s a simple way to get started:
Step 1: Enable Developer Tab
- Open Excel and go to File.
- Click on Options.
- Select Customize Ribbon.
- Check the box for Developer and click OK.
Step 2: Open VBA Editor
- Click on the Developer tab and select Visual Basic. This will open the VBA editor where you can write your event-driven code.
Step 3: Write Your First Event Code
Let's write a simple code that shows a message box every time a cell in a specific range is changed.
- In the VBA editor, find your workbook in the Project Explorer.
- Double-click on the relevant worksheet (e.g., Sheet1).
- Type the following code:
Private Sub Worksheet_Change(ByVal Target As Range)
If Not Intersect(Target, Me.Range("A1:A10")) Is Nothing Then
MsgBox "Cell changed in the range A1:A10!"
End If
End Sub
This code checks if a cell within the range A1:A10 is changed. If it is, a message box appears.
<p class="pro-note">💡 Pro Tip: Always test your code in a copy of your workbook to avoid any accidental data loss!</p>
Step 4: Save Your Workbook
Don't forget to save your workbook as a macro-enabled file (.xlsm) to keep your code!
Helpful Tips for Using Events Effectively
- Keep it simple: Start with straightforward event-driven actions before exploring complex automations.
- Comment your code: Use comments in your code to explain what each section does, making it easier to understand later.
- Limit event triggers: To avoid performance issues, ensure that events only trigger when necessary. Use conditions to control the flow of your code.
- Debugging tools: Utilize the debugging tools in the VBA editor to step through your code and diagnose issues.
Common Mistakes to Avoid
- Not saving your work: Always save frequently to prevent losing your work.
- Ignoring errors: Pay attention to error messages when running your code; they can guide you to fix issues.
- Overusing events: Having too many event triggers can slow down your Excel performance. Use them wisely!
Troubleshooting Issues
If you're running into problems with your events, here are some troubleshooting steps:
- Check your code syntax: A simple typo can cause your code not to run.
- Run in Debug Mode: Use the F8 key in the VBA editor to run your code line by line and identify where it fails.
- Review event conditions: Ensure the conditions triggering your events are set up correctly and logically.
- Consult the Excel community: Online forums and communities can provide insights and solutions from fellow Excel users.
<div class="faq-section">
<div class="faq-container">
<h2>Frequently Asked Questions</h2>
<div class="faq-item">
<div class="faq-question">
<h3>What are the main uses of events in Excel?</h3>
<span class="faq-toggle">+</span>
</div>
<div class="faq-answer">
<p>Events in Excel can be used to automate tasks, provide feedback to users, and create interactive applications within your spreadsheets.</p>
</div>
</div>
<div class="faq-item">
<div class="faq-question">
<h3>Can I use events without VBA?</h3>
<span class="faq-toggle">+</span>
</div>
<div class="faq-answer">
<p>No, VBA is required to program event-driven actions in Excel. However, certain built-in features can mimic some behaviors without coding.</p>
</div>
</div>
<div class="faq-item">
<div class="faq-question">
<h3>How can I undo an action triggered by an event?</h3>
<span class="faq-toggle">+</span>
</div>
<div class="faq-answer">
<p>You can use the Ctrl + Z shortcut to undo recent actions. However, if an event runs a macro, the changes made by that macro might not be undoable.</p>
</div>
</div>
<div class="faq-item">
<div class="faq-question">
<h3>Are there any performance issues related to events?</h3>
<span class="faq-toggle">+</span>
</div>
<div class="faq-answer">
<p>Yes, excessive use of events can slow down Excel performance. To mitigate this, limit the number of triggers and ensure they are necessary.</p>
</div>
</div>
</div>
</div>
Recapping what we’ve discussed, mastering events in Excel can significantly enhance your spreadsheet skills. From understanding event types to implementing your first code, every step contributes to making Excel more interactive and efficient. As you practice and apply the tips and techniques shared here, you'll find new ways to optimize your workflows and engage with your data.
Don’t hesitate to explore more tutorials in this blog to deepen your Excel knowledge and skills!
<p class="pro-note">📈 Pro Tip: Experiment with different events to discover what works best for your workflows and projects!</p>