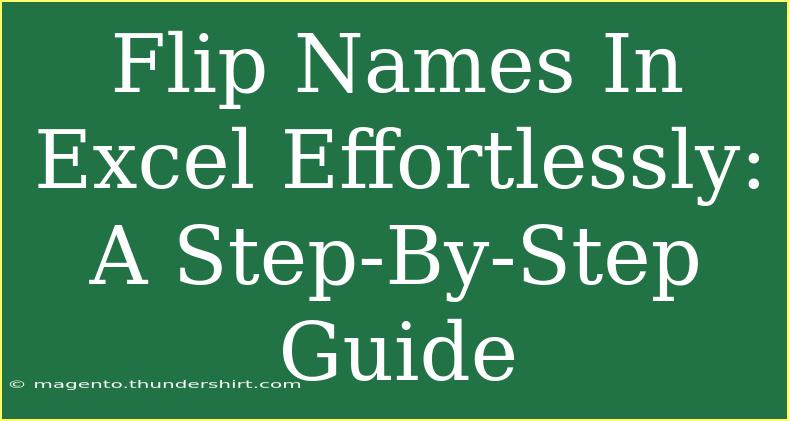Flipping names in Excel can be a straightforward task that significantly improves your data organization skills. Whether you’re preparing a contact list, managing databases, or refining your spreadsheets, learning how to flip names from "First Last" to "Last, First" format can save you tons of time. 🚀 This step-by-step guide will help you master the art of flipping names, along with providing tips, common mistakes to avoid, and useful troubleshooting advice.
Why Flip Names in Excel?
When managing lists of names, the order often matters. For instance, sorting by last name makes it easier to search through contacts or organize data. By flipping names, you enhance readability and can perform more efficient sorting.
How to Flip Names: Step-by-Step Guide
Step 1: Prepare Your Data
First, ensure you have a column in Excel containing the names you want to flip. It should be in the format of "First Last".
Step 2: Use the Text to Columns Feature
-
Select the Names Column
Click on the column header containing your names.
-
Navigate to the Data Tab
At the top of the Excel interface, click on the Data tab.
-
Click on Text to Columns
In the Data Tools group, click on Text to Columns.
-
Choose Delimited
In the wizard that appears, select Delimited and click Next.
-
Select Space as a Delimiter
Check the box for Space as the delimiter, and click Finish. This splits your names into two separate columns: the first name and the last name.
Step 3: Rearranging the Data
-
Create a New Column for Flipped Names
In an empty column, type the formula to flip the names. The formula will look something like this:
=B1 & ", " & A1
Here, B1 is the last name and A1 is the first name.
-
Copy the Formula Down
Drag the fill handle down to apply the formula to the rest of your data.
Step 4: Clean Up Your Data
-
Remove Extra Columns
Once you have the flipped names, you can delete the original first and last name columns if they are no longer needed.
-
Convert to Values
To remove formulas and keep only the text, copy the new names and paste them as values. Right-click in the destination cell, choose Paste Special, and select Values.
Here’s a quick summary of what the process looks like:
<table>
<tr>
<th>Original Format</th>
<th>Flipped Format</th>
</tr>
<tr>
<td>John Doe</td>
<td>Doe, John</td>
</tr>
<tr>
<td>Jane Smith</td>
<td>Smith, Jane</td>
</tr>
<tr>
<td>Emily Johnson</td>
<td>Johnson, Emily</td>
</tr>
</table>
<p class="pro-note">🔍 Pro Tip: Always double-check your results after using formulas to ensure that names have been flipped correctly without errors.</p>
Common Mistakes to Avoid
- Incorrect Delimiters: Ensure you select the right delimiter (space in most cases) during the Text to Columns process. If you pick the wrong one, names won't split correctly.
- Not Checking for Extra Spaces: Sometimes, names might have extra spaces that can affect the outcome. Use the TRIM function to remove extra spaces before flipping.
- Forgetting to Update Cell References: When dragging down the fill handle, make sure your references in the formula are correct to avoid errors.
Troubleshooting Common Issues
-
Names Not Flipping Properly
Ensure that there are no extra spaces in your names. You can use the TRIM function:
=TRIM(A1) & ", " & TRIM(B1)
-
Error Messages
If you encounter #VALUE!, this usually indicates that there’s an issue with the data you’re referencing. Double-check the cell references in your formula.
-
Missing Names
If any names are missing after the process, go back to the original column and verify that no cells are blank.
<div class="faq-section">
<div class="faq-container">
<h2>Frequently Asked Questions</h2>
<div class="faq-item">
<div class="faq-question">
<h3>Can I flip names using a single formula?</h3>
<span class="faq-toggle">+</span>
</div>
<div class="faq-answer">
<p>Yes, you can use a combination of Excel functions such as LEFT, RIGHT, and FIND to create a single formula that flips the names without splitting them into multiple columns.</p>
</div>
</div>
<div class="faq-item">
<div class="faq-question">
<h3>What if my names have middle names?</h3>
<span class="faq-toggle">+</span>
</div>
<div class="faq-answer">
<p>You can adjust the formula to accommodate middle names, but you may need to use the TEXTSPLIT function to handle more complex name formats.</p>
</div>
</div>
<div class="faq-item">
<div class="faq-question">
<h3>Is there a faster way to flip a large list of names?</h3>
<span class="faq-toggle">+</span>
</div>
<div class="faq-answer">
<p>Utilizing VBA (Visual Basic for Applications) can automate the process and handle larger datasets efficiently.</p>
</div>
</div>
</div>
</div>
Recapping the key takeaways, flipping names in Excel is not only practical but also enhances data organization. Use the Text to Columns feature to quickly split names, apply formulas for a seamless flip, and don’t forget to clean up your data afterward. Get comfortable with the tools available, and don’t hesitate to experiment! As you practice, you will become more proficient and discover new ways to enhance your data management.
<p class="pro-note">💡 Pro Tip: Explore more advanced Excel techniques in other tutorials to further boost your productivity and skill set!</p>