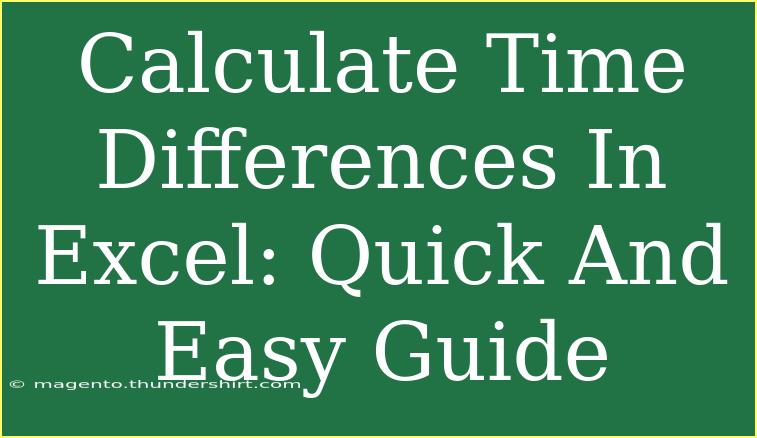Calculating time differences in Excel can be a game-changer when managing schedules, project timelines, or any situation where precise timing matters. Whether you’re tracking work hours, analyzing travel times, or simply organizing events, being adept at handling time data is essential. In this guide, we’ll cover various techniques to efficiently calculate time differences in Excel, along with practical examples, tips, and tricks to ensure you can tackle any time-related task with ease. ⏰
Understanding Time Formats in Excel
Before we dive into calculations, it’s crucial to understand how Excel treats time. Excel stores dates and times as serial numbers. For instance, January 1, 1900, is serial number 1, and each subsequent day increases the number by one. Time is represented as a fraction of a day, meaning that one hour is equal to 1/24.
Key Excel Time Formats:
- hh:mm - Hours and minutes (e.g., 14:30 for 2:30 PM)
- hh:mm:ss - Hours, minutes, and seconds (e.g., 14:30:00)
- [h]:mm - Total hours and minutes for durations exceeding 24 hours
Basic Time Difference Calculation
To calculate the difference between two times, follow these steps:
-
Enter Start and End Times: In two separate cells (let’s say A1 and B1), enter the start and end times. For example:
-
Use the Subtraction Formula: In another cell (C1), subtract the start time from the end time:
=B1-A1
-
Format the Result: Make sure the result cell (C1) is formatted to display time. Right-click the cell, select "Format Cells", and choose the desired time format.
Example of Basic Time Calculation
| A |
B |
C |
| 9:00 AM |
5:00 PM |
=B1-A1 (8:00) |
Calculating Time Difference Across Midnight
What if your time spans past midnight? For example, if your start time is 10:00 PM and your end time is 2:00 AM the next day, simply add 1 day to the end time to get an accurate calculation.
-
Input Times:
-
Adjust the Formula:
=B1 + IF(B1 < A1, 1, 0) - A1
Advanced Time Difference Calculations
Calculating Total Hours Worked
When tracking hours worked over several days, you might want to calculate total hours worked. Here’s how:
-
Input Multiple Start and End Times: Suppose you have:
- A2: 8:00 AM (Start)
- B2: 12:00 PM (End)
- A3: 1:00 PM (Start)
- B3: 5:00 PM (End)
-
Use the Formula:
- In C2:
=B2-A2
- In C3:
=B3-A3
- Then, in C4 for total hours:
=SUM(C2:C3)
Example of Total Hours Calculation
| A |
B |
C |
| 8:00 AM |
12:00 PM |
=B2-A2 (4:00) |
| 1:00 PM |
5:00 PM |
=B3-A3 (4:00) |
| Total |
|
=SUM(C2:C3) (8:00) |
Dealing with Common Mistakes
Common Mistakes to Avoid:
- Wrong Formats: Ensure time data is formatted correctly. If times are in text format, Excel won’t calculate them properly.
- Subtraction Errors: Always subtract earlier times from later ones; otherwise, you’ll end up with negative values.
Troubleshooting Tips:
- If you see a serial number instead of a time, you need to adjust the cell formatting.
- When calculating across midnight, ensure you’re adding the necessary day adjustment.
FAQs
<div class="faq-section">
<div class="faq-container">
<h2>Frequently Asked Questions</h2>
<div class="faq-item">
<div class="faq-question">
<h3>How do I calculate time differences in hours?</h3>
<span class="faq-toggle">+</span>
</div>
<div class="faq-answer">
<p>To calculate time differences in hours, use the formula =(End Time - Start Time) * 24. Make sure to format the result as a number.</p>
</div>
</div>
<div class="faq-item">
<div class="faq-question">
<h3>What happens if I input times incorrectly?</h3>
<span class="faq-toggle">+</span>
</div>
<div class="faq-answer">
<p>If times are in the wrong format (e.g., text instead of time), Excel will not perform calculations. Always check and format your data correctly.</p>
</div>
</div>
<div class="faq-item">
<div class="faq-question">
<h3>Can I calculate time differences in minutes?</h3>
<span class="faq-toggle">+</span>
</div>
<div class="faq-answer">
<p>Yes! Use the formula =(End Time - Start Time) * 1440 to convert the time difference to minutes.</p>
</div>
</div>
<div class="faq-item">
<div class="faq-question">
<h3>How can I calculate elapsed time over multiple entries?</h3>
<span class="faq-toggle">+</span>
</div>
<div class="faq-answer">
<p>Enter your start and end times in separate rows and use the SUM function to total the time differences.</p>
</div>
</div>
<div class="faq-item">
<div class="faq-question">
<h3>Is there a way to visualize time differences in Excel?</h3>
<span class="faq-toggle">+</span>
</div>
<div class="faq-answer">
<p>Yes! You can create charts in Excel to visualize time differences. Create a bar or line chart based on your time calculations.</p>
</div>
</div>
</div>
</div>
As you explore the various methods of calculating time differences in Excel, remember that practice makes perfect. Getting comfortable with different techniques will not only make you more efficient but also help you tackle more complex time-related tasks effortlessly. Excel is a powerful tool, and mastering these calculations can significantly enhance your productivity. So why not try applying what you’ve learned today and see how it can make your work easier?
<p class="pro-note">⏳Pro Tip: Always double-check your time formats to avoid common calculation errors!</p>