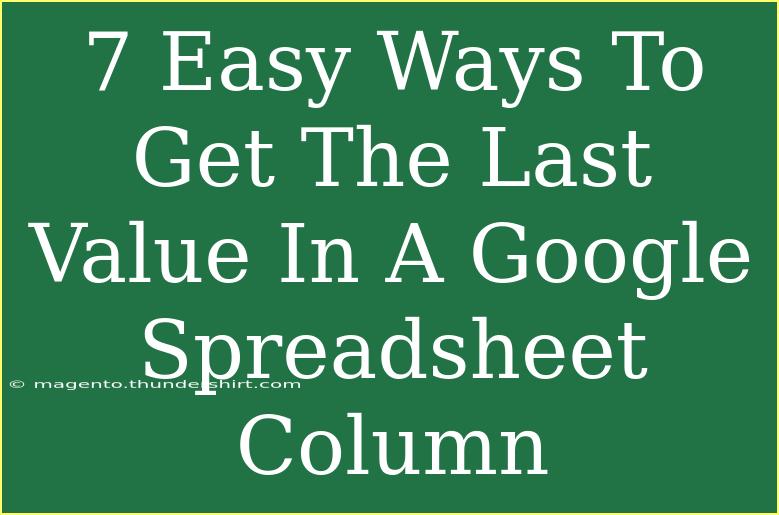When working with Google Sheets, especially if you're dealing with large datasets, you might often find yourself needing to extract the last value from a column. This task is essential for keeping track of the most recent data, and luckily, there are several ways to achieve it. Let’s dive into some easy techniques that can save you time and improve your workflow! 🕒
Method 1: Using the LOOKUP Function
The LOOKUP function can be a quick way to fetch the last value in a column. Here’s how to use it:
- Select the cell where you want the last value to appear.
- Enter the formula:
=LOOKUP(2, 1/(A:A<>""), A:A)
- Press Enter. This formula searches for the last non-empty cell in column A.
Method 2: The INDEX and COUNTA Combination
Another reliable method involves combining INDEX and COUNTA functions:
- Click on the desired cell for output.
- Type the following formula:
=INDEX(A:A, COUNTA(A:A))
- Hit Enter. This will give you the last non-empty cell in column A.
Method 3: Using the FILTER Function
FILTER function is particularly handy when you want to filter specific criteria:
- Select a cell to display the result.
- Enter:
=FILTER(A:A, A:A<>"", A:A=INDEX(A:A, COUNTA(A:A)))
- Press Enter to see the last value displayed.
Method 4: The QUERY Function
Using the QUERY function can also help if you’re interested in more than just the last value:
- Click on a cell for the output.
- Type in:
=QUERY(A:A, "SELECT A ORDER BY A DESC LIMIT 1")
- Hit Enter to retrieve the last entry.
Method 5: The OFFSET Function
For those who prefer a more dynamic range approach, OFFSET can be your go-to:
- Choose the output cell.
- Enter:
=OFFSET(A1, COUNTA(A:A)-1, 0)
- Press Enter to get your desired last value.
Method 6: Using MAX for Numeric Columns
If you’re specifically dealing with numbers, the MAX function works wonderfully:
- Click on your output cell.
- Input:
=MAX(A:A)
- Hit Enter to see the last maximum value, assuming there are no gaps in your data.
Method 7: The ARRAYFORMULA Function
For those who prefer to automate the process across multiple columns:
- Select your output cell.
- Use:
=ARRAYFORMULA(IFERROR(INDEX(A:A, MAX(IF(A:A<>"", ROW(A:A))), 1), "No Data"))
- Hit Enter. This will return the last value while handling possible errors.
Tips for Troubleshooting Common Issues
- Empty Cells: Ensure there are no unintended empty cells in your column if you aren't getting the expected results.
- Data Type: Make sure the data type is consistent. For example, using MAX won’t work effectively if there are text values mixed with numbers.
- Dynamic Range: If your dataset is frequently updated, using dynamic formulas (like ARRAYFORMULA) will help keep your results accurate without constant manual adjustment.
Common Mistakes to Avoid
- Using Fixed References: Ensure you're using relative references when pulling the last entry; otherwise, it may always pull the same value.
- Formula Errors: Check your syntax carefully; a missing comma or parentheses can lead to errors.
- Overlooking Data Types: Be mindful of the differences between text, numbers, and dates; they may require different functions.
<div class="faq-section">
<div class="faq-container">
<h2>Frequently Asked Questions</h2>
<div class="faq-item">
<div class="faq-question">
<h3>How can I get the last value from a filtered list?</h3>
<span class="faq-toggle">+</span>
</div>
<div class="faq-answer">
<p>You can use the FILTER function along with LOOKUP to target only visible cells. The formula would look something like this: =LOOKUP(2, 1/(FILTER(A:A, A:A<>"")<>""), FILTER(A:A, A:A<>""))</p>
</div>
</div>
<div class="faq-item">
<div class="faq-question">
<h3>Can I get the last value from a different sheet?</h3>
<span class="faq-toggle">+</span>
</div>
<div class="faq-answer">
<p>Yes! You just need to include the sheet name in your formula, such as: =LOOKUP(2, 1/(Sheet2!A:A<>""), Sheet2!A:A)</p>
</div>
</div>
<div class="faq-item">
<div class="faq-question">
<h3>What if the last cell is empty?</h3>
<span class="faq-toggle">+</span>
</div>
<div class="faq-answer">
<p>If your last cell is empty, ensure you check for any trailing spaces or formatting issues. You may adjust your formula to return a default message when this occurs.</p>
</div>
</div>
<div class="faq-item">
<div class="faq-question">
<h3>Is there a shortcut to get the last value?</h3>
<span class="faq-toggle">+</span>
</div>
<div class="faq-answer">
<p>While there’s no one-click shortcut, using keyboard shortcuts to quickly enter formulas (such as Ctrl + Enter to repeat the last action) can save time.</p>
</div>
</div>
</div>
</div>
Recapping the methods we’ve explored, you now have a toolbox filled with seven straightforward techniques to extract the last value in a Google Sheets column, from basic functions like LOOKUP and INDEX to more advanced methods with QUERY and ARRAYFORMULA. Each technique comes with its unique strengths, so feel free to experiment and find which one fits your workflow best.
Don’t hesitate to put these methods to practice and delve deeper into Google Sheets with more related tutorials! The more you explore, the more efficient your spreadsheet skills will become.
<p class="pro-note">✨Pro Tip: Don't hesitate to combine methods for more complex datasets to better manage your information!</p>