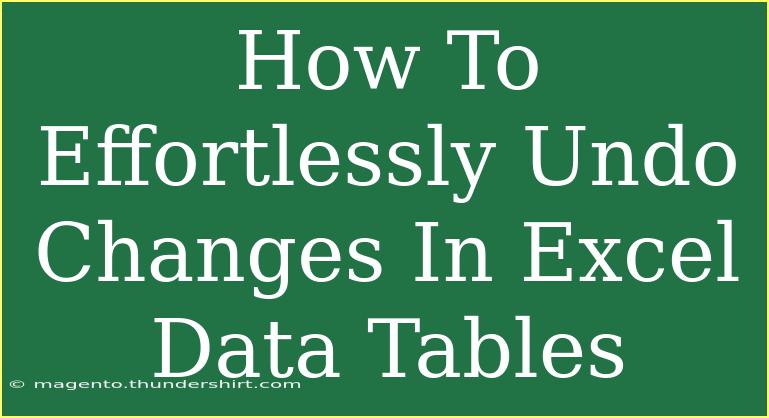Mastering Excel data tables can feel overwhelming, especially when you’ve made changes that you want to undo. Fortunately, Microsoft Excel offers an array of efficient tools and methods for reversing edits, making data management much easier. Let's explore how to effortlessly undo changes in Excel data tables, along with helpful tips, common mistakes to avoid, and advanced techniques to enhance your Excel experience. 🧩
Understanding Excel's Undo Functionality
The Undo Button
At the top left corner of your Excel window, you’ll find the Undo button represented by a curved arrow. It allows you to quickly revert recent changes. Click it once to undo the last action, or click the drop-down arrow to see a list of your recent actions.
Keyboard Shortcuts
- Windows: Press
Ctrl + Z
- Mac: Press
Command + Z
This keyboard shortcut can save you valuable time, especially during data entry.
Limitations of Undo
Excel’s undo feature allows multiple undos, but be mindful of its limitations. If you close Excel or the document, all undo history is lost. Therefore, it’s crucial to think twice before closing a document where you may need to undo some changes.
Step-by-Step Guide to Undo Changes
Using the Undo Button
- Locate the Undo Button: Open your Excel file and look for the Undo button at the top left.
- Click to Undo: Click on the button to revert your last action. If you want to undo several changes, click the drop-down arrow next to the button and select multiple actions to revert.
- Confirm Changes: Review the results to ensure you’ve undone the desired changes correctly.
Keyboard Shortcut Method
- Access Your Excel File: Open the Excel document where you want to make changes.
- Press the Shortcut Keys: Depending on your operating system, press either
Ctrl + Z or Command + Z to undo your last action. Repeat as necessary.
- Check Your Data: Make sure that the undesired edits have been successfully undone.
Creating a Backup
It's often a good idea to create a backup before making significant changes.
- Save a Copy: Go to
File > Save As, and create a copy of your file before making major edits.
- Undo Edits: If changes don’t work out as planned, revert to your backup file to start fresh.
<p class="pro-note">🔔 Pro Tip: Regularly save versions of your Excel file, especially before making big changes, to easily revert back to previous states!</p>
Helpful Tips for Efficiently Managing Changes
- Familiarize Yourself with the Ribbon: The Ribbon contains various functions and tools that help you navigate Excel effectively.
- Use Comments and Notes: Before making changes, consider adding comments or notes within the cell to remind yourself of the previous state.
- Monitor Changes with Track Changes: This feature allows you to keep track of edits made by yourself and others.
Advanced Techniques for Data Management
Employing Excel Tables
Using tables in Excel streamlines your data management process. Excel tables offer better formatting, filtering, and data organization.
- Create a Table: Select your data range and navigate to
Insert > Table.
- Use Structured References: Tables allow you to reference data fields easily, making calculations and edits more efficient.
Conditional Formatting
This feature helps visualize changes in data. For instance, if you want to highlight cells that exceed a certain value, you can set conditional formatting rules.
- Select Data Range: Highlight the cells you wish to format.
- Apply Conditional Formatting: Go to
Home > Conditional Formatting, and choose your preferred rule.
- Monitor Changes: This way, you can quickly see how data evolves and identify errors.
Data Validation
To avoid making incorrect entries, utilize Data Validation to restrict what data can be entered in specific cells.
- Select the Cell or Range: Highlight the area you wish to validate.
- Set Data Validation Rules: Go to
Data > Data Validation, and define your criteria.
<p class="pro-note">⚡ Pro Tip: Use data validation to prevent errors before they happen. It saves time on fixing issues later!</p>
Common Mistakes to Avoid
- Not Saving Regularly: Forgetting to save can lead to lost work if you need to revert changes.
- Overusing the Undo Function: Relying solely on the undo button may not always be the best practice, especially if the actions are complex.
- Ignoring Excel Updates: Regular updates may include new features that enhance the functionality of undoing changes.
Troubleshooting Common Issues
If you find that the Undo button isn’t functioning as expected, consider the following troubleshooting tips:
- Check for External Data Links: If you're working with linked data from another workbook, the undo functionality may be disabled.
- Excel Not Responding: If Excel freezes, try restarting the program. Always ensure your work is saved before doing so.
- File Compatibility Issues: Some features may be unavailable if you’re working with an outdated version of Excel.
<div class="faq-section">
<div class="faq-container">
<h2>Frequently Asked Questions</h2>
<div class="faq-item">
<div class="faq-question">
<h3>Can I undo changes after saving the document?</h3>
<span class="faq-toggle">+</span>
</div>
<div class="faq-answer">
<p>Once you save the document, the undo history is cleared. You can't undo changes after saving.</p>
</div>
</div>
<div class="faq-item">
<div class="faq-question">
<h3>How many actions can I undo in Excel?</h3>
<span class="faq-toggle">+</span>
</div>
<div class="faq-answer">
<p>You can typically undo around 100 actions, but this may vary based on system resources.</p>
</div>
</div>
<div class="faq-item">
<div class="faq-question">
<h3>What happens if I close Excel without saving?</h3>
<span class="faq-toggle">+</span>
</div>
<div class="faq-answer">
<p>If you close Excel without saving, all changes made since your last save will be lost, including undo history.</p>
</div>
</div>
</div>
</div>
Recapping the key takeaways, mastering the undo function in Excel can greatly simplify your data management. By using the undo button, keyboard shortcuts, creating backups, and implementing advanced techniques, you can enhance your productivity and efficiency in Excel. Don't forget to save your work frequently and keep practicing! 🌟 If you’re looking to deepen your knowledge, explore related tutorials available in this blog.
<p class="pro-note">📌 Pro Tip: Practice the shortcut keys regularly to make undoing changes feel seamless and intuitive!</p>