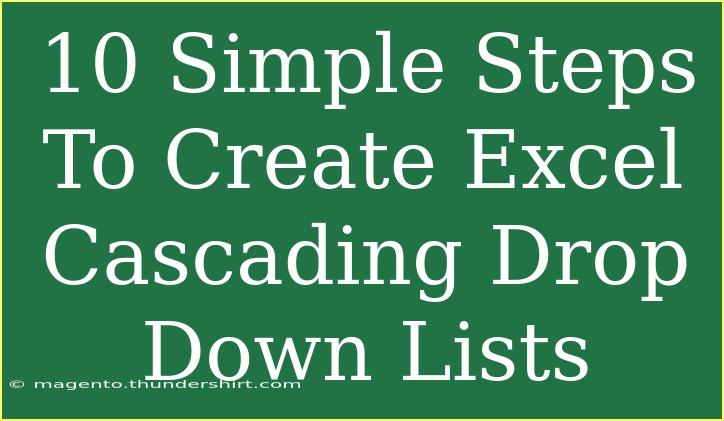Creating cascading drop-down lists in Excel can greatly enhance your spreadsheets, making data entry more efficient and error-free. Whether you're managing a database or simply organizing your personal finances, cascading drop-down lists allow you to filter options based on previous selections, guiding users through the choices they have to make. In this blog post, we will walk you through the 10 simple steps to create Excel cascading drop-down lists, offer helpful tips, and address common issues you might encounter along the way. Let’s dive in! 🎉
What Are Cascading Drop-Down Lists?
Before we get started with the steps, let's clarify what cascading drop-down lists are. Essentially, they allow you to create a hierarchy in your selections. For example, if you select a country in the first drop-down list, the second drop-down will show only the cities available in that country. This makes data entry much clearer and easier for users.
Step-by-Step Guide to Creating Cascading Drop-Down Lists
Step 1: Prepare Your Data
The first thing you need to do is organize your data. Make sure you have all your options listed in a clear format. For instance, you might have a list of countries and their respective cities. Here’s an example of how you can structure this data:
| Countries |
Cities |
| USA |
New York |
| USA |
Los Angeles |
| Canada |
Toronto |
| Canada |
Vancouver |
Step 2: Create Named Ranges
Named ranges make it easier to manage your data. Here's how to create them:
- Select the range of cells that contain your cities.
- Go to the "Formulas" tab.
- Click on "Define Name."
- Name it after the country. For example, if you selected cities for the USA, name it “USA”. Repeat this for all countries.
Step 3: Set Up Your First Drop-Down List
- Select the cell where you want your first drop-down (e.g., A1).
- Go to the "Data" tab.
- Click on "Data Validation."
- In the "Allow" box, select "List."
- In the "Source" box, enter the list of countries (e.g., "USA, Canada").
- Click "OK."
Step 4: Set Up the Cascading Drop-Down List
-
Click on the cell where you want the cascading drop-down (e.g., B1).
-
Again, go to the "Data Validation."
-
This time, in the "Allow" box, select "List."
-
In the "Source" box, use this formula:
=INDIRECT(A1)
This tells Excel to look at the named range corresponding to the selection made in the first drop-down.
-
Click "OK."
Step 5: Test Your Drop-Down Lists
Now it's time to test your cascading drop-down lists! Click on cell A1 and select a country. Then click on B1 to see if the appropriate cities appear in the second drop-down list.
Step 6: Handle Errors with Conditional Formatting
To enhance user experience, you may want to add some conditional formatting to indicate errors. For example, if a user selects a country that has no cities, you can highlight the B1 cell in red.
-
Select B1.
-
Go to "Conditional Formatting."
-
Select "New Rule."
-
Choose "Use a formula to determine which cells to format."
-
Use this formula:
=ISERROR(B1)
-
Set the formatting to fill the cell with red color.
Step 7: Keep Your Data Updated
Regularly review and update your named ranges as your data changes. If a new city or country is added, make sure to include it in your lists and reassign the named ranges accordingly.
Step 8: Protect Your Sheets
To prevent accidental changes to your drop-down lists or named ranges, consider protecting your sheet.
- Go to the "Review" tab.
- Click on "Protect Sheet."
- Specify the permissions and set a password if necessary.
Step 9: Expand Your Lists
You can always expand your cascading lists by adding more countries and their corresponding cities. Just ensure to follow the same naming conventions and updating processes to keep everything organized.
Step 10: Explore Advanced Features
Once you're comfortable with the basics, you might want to explore advanced techniques such as adding additional levels of cascading drop-down lists or using a combo box for better user interaction.
Common Mistakes to Avoid
When creating cascading drop-down lists, a few common pitfalls can derail your process:
- Inconsistent Naming: Ensure that your named ranges exactly match the items in your first drop-down. If you name a range “USA”, but your drop-down says “US”, Excel won’t find the corresponding list.
- Data Validation Settings: Make sure you’re applying the validation to the correct cells. It’s easy to apply them incorrectly.
- Forgetting the INDIRECT Function: The cascading effect only works if you correctly implement the
INDIRECT() function.
Troubleshooting Tips
If you encounter issues, try the following troubleshooting tips:
- Check Named Ranges: Double-check that your named ranges are set up correctly and match the options in your first list.
- Formula Errors: If the second drop-down doesn’t populate, ensure you’re using the correct syntax in your data validation source.
- Excel Versions: Be aware that some older versions of Excel may not support these features as effectively.
<div class="faq-section">
<div class="faq-container">
<h2>Frequently Asked Questions</h2>
<div class="faq-item">
<div class="faq-question">
<h3>Can I have more than two levels of cascading drop-down lists?</h3>
<span class="faq-toggle">+</span>
</div>
<div class="faq-answer">
<p>Yes, you can create multiple cascading drop-downs by repeating the same process for each subsequent list, using the selections from the previous drop-downs as references.</p>
</div>
</div>
<div class="faq-item">
<div class="faq-question">
<h3>What if my list of cities is very long?</h3>
<span class="faq-toggle">+</span>
</div>
<div class="faq-answer">
<p>You may want to consider using a searchable drop-down or a combo box for easier navigation through long lists.</p>
</div>
</div>
<div class="faq-item">
<div class="faq-question">
<h3>Can I use cascading drop-downs in Excel Online?</h3>
<span class="faq-toggle">+</span>
</div>
<div class="faq-answer">
<p>Yes, cascading drop-downs can be created in Excel Online, but some features might differ compared to the desktop version.</p>
</div>
</div>
</div>
</div>
Cascading drop-down lists are not just a method for organizing data but a significant tool for enhancing user experience in Excel. By following these 10 simple steps, you can make your spreadsheets more intuitive and reduce errors in data entry.
Creating these lists allows for a cleaner, more efficient way of handling complex data. So, grab your Excel and start experimenting with cascading drop-downs! The potential for better organization is just a few clicks away.
<p class="pro-note">💡Pro Tip: Remember to keep your data organized and updated regularly to ensure a smooth user experience!</p>