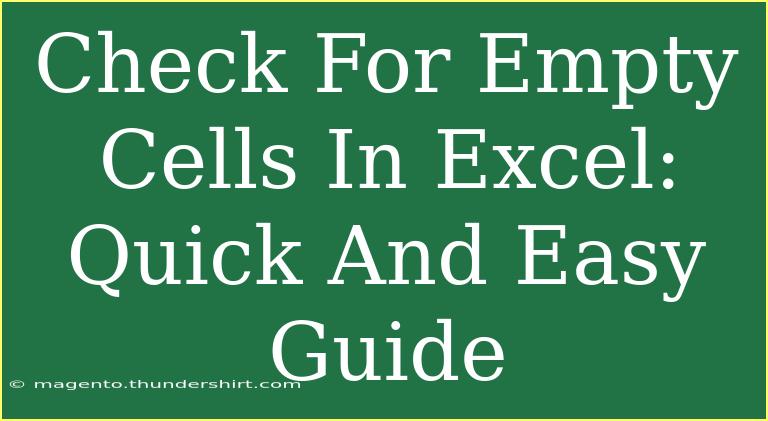Checking for empty cells in Excel can feel like a daunting task, especially when dealing with large datasets. But don’t worry! This guide is designed to make the process as quick and easy as possible. Whether you're a beginner or an experienced Excel user, you can learn some nifty shortcuts and techniques to streamline your workflow. So let’s get started! 🚀
Why Checking for Empty Cells Matters
Empty cells in your spreadsheet can lead to errors in calculations, misinterpretation of data, or simply make your dataset look unprofessional. By identifying these gaps, you can maintain the integrity of your data, ensuring that your analysis and reports are accurate.
Here are some reasons why you should regularly check for empty cells:
- Data Integrity: Missing values can skew your results.
- Error Prevention: Calculations involving empty cells may produce errors.
- Enhanced Readability: A clean dataset is more accessible and understandable.
How to Check for Empty Cells in Excel
Method 1: Using the Go To Special Feature
One of the simplest ways to find empty cells is by using Excel's "Go To Special" feature. Here’s how you can do it:
- Select Your Range: Click and drag to select the range of cells where you want to check for emptiness.
- Open Go To Special: Press
Ctrl + G or click on the "Find & Select" button in the Home tab, and then choose "Go To Special."
- Choose Blanks: In the dialog box that appears, select "Blanks" and click "OK."
Excel will now highlight all empty cells in the selected range, making it easy for you to spot them!
Method 2: Using Conditional Formatting
Conditional Formatting is another powerful tool for identifying empty cells visually. Here's how to set it up:
- Select Your Data Range: Highlight the range where you want to check for empty cells.
- Access Conditional Formatting: Go to the "Home" tab, click on "Conditional Formatting," and select "New Rule."
- Use a Formula: Choose "Use a formula to determine which cells to format" and enter the formula:
=ISBLANK(A1), where A1 is the first cell in your selected range.
- Set Your Format: Click on the "Format" button and choose a highlight color.
- Apply the Rule: Click "OK" and see the magic happen—empty cells will be highlighted in your chosen color! 🎨
Method 3: Using Formulas
If you prefer a more formula-driven approach, here’s how you can check for empty cells using a formula:
- Insert a New Column: Next to your dataset, insert a new column.
- Enter the Formula: In the first cell of the new column, use the formula:
=IF(A1="", "Empty", "Not Empty"), replacing A1 with the corresponding cell from your data range.
- Drag Down: Click and drag the fill handle down to apply this formula to other cells in the column.
This will give you a clear indication of which cells are empty and which ones are filled.
Method 4: Filter to Show Empty Cells
Filtering is another effective way to display only empty cells. Here’s how you can do this:
- Select Your Data: Click on the header of the column where you want to filter for empty cells.
- Enable Filter: Go to the "Data" tab and click on the "Filter" button.
- Filter by Blanks: Click on the filter dropdown, uncheck all options, and then check "Blanks." Click "OK."
Your worksheet will now display only the rows with empty cells in that column.
Common Mistakes to Avoid
While checking for empty cells, it’s easy to make a few mistakes that can lead to frustration. Here are some common pitfalls:
- Not Selecting the Correct Range: Ensure that you select the correct area before applying any of the methods.
- Ignoring Hidden Rows/Columns: If some cells are hidden, they won't be checked. Use the Unhide option before you start.
- Overlooking Formatted Cells: Cells with formulas that return "" (empty string) are not truly empty but will appear so.
Troubleshooting Issues
If you run into issues, here are a few quick tips:
- No Cells Highlighted: Make sure you've selected the right range and applied the right settings.
- Unexpected Results: Double-check your formulas for any typos.
- Slow Performance: If dealing with a large dataset, consider breaking it down into smaller chunks.
Practical Example
Let’s consider a scenario to illustrate how checking for empty cells can help you:
Imagine you are preparing a sales report that requires all entries to be complete. By following the "Go To Special" method, you can quickly identify and fill in any missing sales figures. This ensures that your final report reflects accurate sales data and prevents any embarrassing discrepancies during meetings.
Helpful Tips and Shortcuts
- Use Keyboard Shortcuts: Learn and use Excel keyboard shortcuts like
Ctrl + Shift + L to quickly enable filtering.
- Check Your Data Before Analysis: Always perform a check for empty cells before doing any major analysis, as it saves you from errors later.
<table>
<tr>
<th>Method</th>
<th>Description</th>
</tr>
<tr>
<td>Go To Special</td>
<td>Quickly highlights all empty cells in a selected range.</td>
</tr>
<tr>
<td>Conditional Formatting</td>
<td>Visually marks empty cells using custom formats.</td>
</tr>
<tr>
<td>Using Formulas</td>
<td>Generates a list indicating which cells are empty or filled.</td>
</tr>
<tr>
<td>Filter</td>
<td>Shows only the rows with empty cells for easier review.</td>
</tr>
</table>
<div class="faq-section">
<div class="faq-container">
<h2>Frequently Asked Questions</h2>
<div class="faq-item">
<div class="faq-question">
<h3>How do I find empty cells in a large dataset?</h3>
<span class="faq-toggle">+</span>
</div>
<div class="faq-answer">
<p>You can use the Go To Special feature to quickly locate and highlight all empty cells in your selected range.</p>
</div>
</div>
<div class="faq-item">
<div class="faq-question">
<h3>Can I filter out empty cells in my spreadsheet?</h3>
<span class="faq-toggle">+</span>
</div>
<div class="faq-answer">
<p>Yes! You can apply a filter to your data and select the option to show only the empty cells.</p>
</div>
</div>
<div class="faq-item">
<div class="faq-question">
<h3>What happens if my cell contains a formula that returns an empty string?</h3>
<span class="faq-toggle">+</span>
</div>
<div class="faq-answer">
<p>Cells with formulas returning an empty string are not technically empty, so they won’t be highlighted with some methods.</p>
</div>
</div>
<div class="faq-item">
<div class="faq-question">
<h3>How can I prevent empty cells in future data entries?</h3>
<span class="faq-toggle">+</span>
</div>
<div class="faq-answer">
<p>Consider using data validation to set rules that require users to fill in certain fields.</p>
</div>
</div>
</div>
</div>
By implementing these techniques and methods, you can ensure that your Excel sheets remain clean and effective, helping you work more efficiently. Checking for empty cells might seem like a small task, but it plays a vital role in maintaining the quality and accuracy of your data. So, make it a habit to regularly check for those pesky empty cells!
<p class="pro-note">🌟Pro Tip: Regularly use the "Go To Special" feature to maintain data integrity in your Excel sheets!</p>