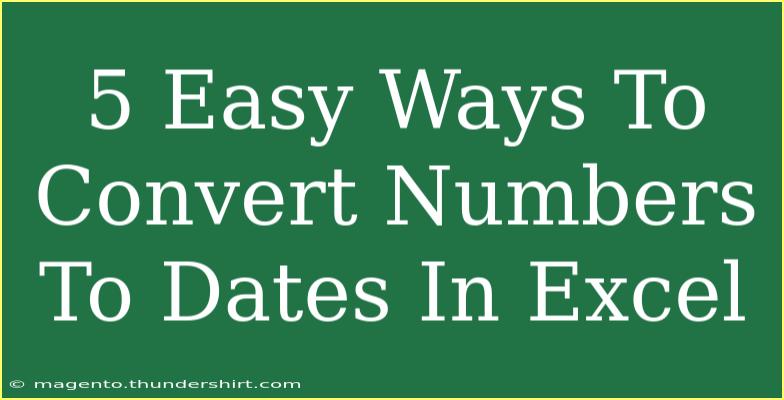Working with dates in Excel can sometimes feel like unraveling a puzzle, especially when numbers are involved. Excel's inherent date formatting can lead to confusion, especially when you enter numbers thinking they represent dates, but they don’t show up as intended. Don’t worry! This guide provides you with five easy ways to convert numbers to dates in Excel. We’ll also look at some common mistakes you might encounter and how to troubleshoot them. 🗓️
1. Understanding Date Serial Numbers
Before diving into the conversion methods, it's essential to understand that Excel stores dates as serial numbers. This means that January 1, 1900, is serial number 1, and each subsequent day adds 1 to this number. This system allows Excel to perform date calculations efficiently.
For example:
- January 2, 1900 = 2
- February 1, 1900 = 32
- December 31, 2023 = 45019
Knowing this can help you to remember how to interpret and convert numeric values accurately into dates.
2. Using Format Cells
One of the simplest ways to convert a number to a date is by using the Format Cells option. Here’s how to do it:
- Select the Cell(s): Click on the cell(s) containing the numbers you want to convert.
- Right-click: Open the context menu and select Format Cells.
- Choose Date: In the Format Cells dialog, go to the Number tab, select Date, and pick the desired date format from the list.
- Click OK: Press OK to apply the changes.
After you perform these steps, Excel should now display the number as a date.
<p class="pro-note">🛠️ Pro Tip: If you’re dealing with a large dataset, use Ctrl + Shift + 1 to quickly open the Format Cells dialog and select Date.</p>
3. Using the DATE Function
If you have separate components for year, month, and day as numbers, you can use the DATE function to create a complete date. The syntax is simple: =DATE(year, month, day). Here’s how to use it:
- Suppose you have:
- Year in cell A1 (2023)
- Month in cell B1 (12)
- Day in cell C1 (31)
You would enter this formula into another cell:
=DATE(A1, B1, C1)
This will result in 31-Dec-2023.
4. Using Text to Columns
If your numbers are stored as text, you can convert them to date format using the Text to Columns feature. Follow these steps:
- Select the Cells: Highlight the cells with numbers you want to convert.
- Go to Data Tab: Click on the Data tab in the ribbon.
- Text to Columns: Click on Text to Columns.
- Choose Delimited: Select Delimited and click Next.
- Select a Delimiter: It’s often best to select a space or a comma, depending on your numbers, and click Next.
- Format as Date: In the next dialog, select the Date option and choose the appropriate format.
- Finish: Click Finish, and your numbers should now be converted to dates!
5. Adding Date Using Simple Addition
Sometimes, you can simply add a number to a date serial. For instance, if you want to add 30 days to a specific date:
- In a cell, type a starting date, e.g.,
01/01/2023.
- In another cell, type
30.
- In a third cell, add them together:
=A1 + B1.
Excel will return the date 31-Jan-2023, demonstrating that adding numbers can yield new dates.
Common Mistakes to Avoid
When converting numbers to dates, several common pitfalls can lead to errors:
- Not Formatting the Cells Properly: Ensure your cells are set to display dates, as Excel defaults can sometimes show numbers instead.
- Using Incorrect Serial Numbers: Remember that numbers below 1, which aren’t valid date serials, will result in errors or incorrect dates.
- Mixed Formats: If a column contains a mix of numeric values, text, and proper dates, it may cause issues with conversions.
To troubleshoot these issues, double-check your cell formats and ensure all relevant data types are consistent.
<div class="faq-section">
<div class="faq-container">
<h2>Frequently Asked Questions</h2>
<div class="faq-item">
<div class="faq-question">
<h3>How do I convert a text date into an Excel date?</h3>
<span class="faq-toggle">+</span>
</div>
<div class="faq-answer">
<p>You can use the DATEVALUE function to convert a text date into an Excel date. For example, =DATEVALUE("12/31/2023") will convert the text to a date format.</p>
</div>
</div>
<div class="faq-item">
<div class="faq-question">
<h3>Why are my dates showing as numbers?</h3>
<span class="faq-toggle">+</span>
</div>
<div class="faq-answer">
<p>Your dates might be formatted as numbers. Right-click on the cell, go to Format Cells, and select Date to fix the display issue.</p>
</div>
</div>
<div class="faq-item">
<div class="faq-question">
<h3>Can I convert multiple cells at once?</h3>
<span class="faq-toggle">+</span>
</div>
<div class="faq-answer">
<p>Yes! You can use the Format Cells option on a range of cells or utilize the Text to Columns feature for bulk conversion.</p>
</div>
</div>
</div>
</div>
In summary, converting numbers to dates in Excel doesn’t have to be complicated. With these five straightforward methods, you can quickly format and manipulate your data to suit your needs. From understanding date serial numbers to using built-in functions and tools like Text to Columns, you can easily navigate any date conversion challenges that arise. So, dig into your Excel sheets and try out these techniques!
<p class="pro-note">📚 Pro Tip: Regularly explore Excel tutorials to sharpen your skills and discover new functions that enhance your productivity!</p>