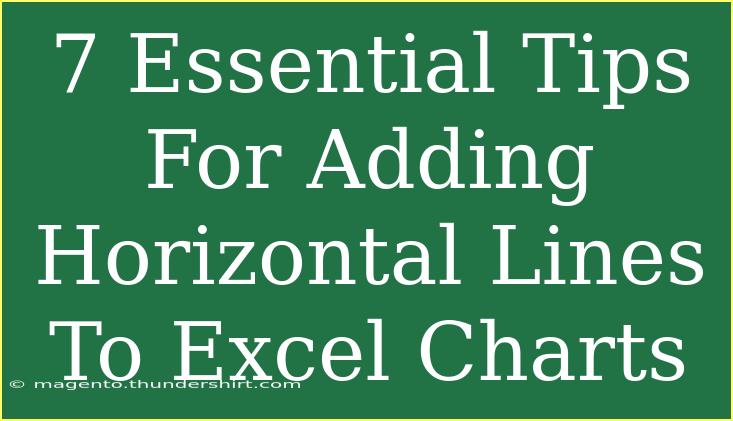When it comes to creating impactful visual presentations of data, Excel charts serve as a powerful tool. They help in illustrating trends, comparisons, and insights in a visually appealing way. One way to enhance the clarity of these charts is by adding horizontal lines, which can serve as reference points or thresholds. Whether it’s a constant value like a target sales number or the average line of a dataset, horizontal lines can guide your audience’s focus. In this guide, we’ll delve into seven essential tips to effectively incorporate horizontal lines in your Excel charts.
1. Choose the Right Chart Type
Before you add horizontal lines, it’s crucial to select the most suitable chart type. Some charts inherently support horizontal lines better than others. Line charts, bar charts, and combo charts are great for this purpose as they allow you to visualize both your data series and any additional lines effortlessly.
Pro Tip: Consider what message you want to convey with your data. For example, if you’re comparing different sales regions, a bar chart with horizontal lines may illustrate your points better than a pie chart, which lacks the capability for such lines.
2. Use a Secondary Axis for Clarity
If you want to display horizontal lines alongside data series that have differing scales, using a secondary axis can be invaluable. This allows you to adjust the scale of the horizontal line without distorting the representation of your data series.
How to Add a Secondary Axis:
- Select your chart.
- Right-click the data series where you want to add a horizontal line.
- Choose "Format Data Series."
- Under "Series Options," check the box for "Secondary Axis."
This method helps in maintaining clarity, especially when the data points are on vastly different scales.
3. Drawing Lines Manually
Excel allows you to add shapes like lines directly on your chart. Here’s how you can do it:
Steps to Manually Draw a Horizontal Line:
- Click on your chart to make sure it’s selected.
- Go to the "Insert" tab on the Ribbon.
- Select "Shapes" and choose the line option.
- Click and drag on your chart to draw a horizontal line at your desired value.
This approach offers flexibility to position the line exactly where you need it and customize its appearance as per your preferences.
4. Utilizing Chart Elements
For a cleaner approach, you can use Excel’s built-in chart elements. Adding a horizontal line as a data series is one method that ensures the line is represented dynamically based on your data.
Steps to Add a Horizontal Line as a Data Series:
- Create a new data series that consists of the value for your horizontal line repeated across the range of your original data.
- Add this new series to your existing chart.
- Format the new series to make it look like a line (using a different color or style to distinguish it).
This method means that if your data changes, your horizontal line will adapt accordingly, making your presentation much more resilient.
5. Adjusting Line Format
Once you have the horizontal line in place, customizing its appearance can make it more visually appealing and informative. Consider changing the line style, color, and width to ensure it stands out but doesn’t overpower your main data.
Customizing Line Format:
- Right-click on the line.
- Select "Format Shape."
- Use the options available to change line color, width, and dash type.
By adjusting these features, you’ll create a chart that not only communicates the data clearly but is also aesthetically pleasing.
6. Adding Data Labels to Your Lines
To further enhance the effectiveness of your horizontal lines, consider adding data labels. This makes it easy for your audience to understand what the line signifies at a glance.
How to Add Data Labels:
- Click on your horizontal line.
- Go to the "Chart Elements" button (the plus sign next to your chart).
- Check the box for "Data Labels."
- Right-click on the labels to customize their position or format.
Data labels make your chart more informative, ensuring your viewers quickly grasp the significance of your horizontal lines.
7. Troubleshooting Common Issues
When adding horizontal lines to Excel charts, you might encounter some challenges. Here are a few common issues and how to resolve them:
| Issue |
Solution |
| Line not showing up |
Ensure that the line data series is included in the chart and visible on the scale. |
| Line overlaps with other data |
Adjust the line format or change the chart type to a more suitable option. |
| Line misalignment |
Double-check the values in your data series and adjust the position of the line. |
| Data labels overlapping |
Format the data labels to reduce clutter or reposition them for clarity. |
By addressing these common pitfalls, you can maintain the integrity of your chart presentation.
<div class="faq-section">
<div class="faq-container">
<h2>Frequently Asked Questions</h2>
<div class="faq-item">
<div class="faq-question">
<h3>Can I add multiple horizontal lines to one chart?</h3>
<span class="faq-toggle">+</span>
</div>
<div class="faq-answer">
<p>Yes, you can add multiple horizontal lines by creating separate data series or using the shape tool to draw lines manually.</p>
</div>
</div>
<div class="faq-item">
<div class="faq-question">
<h3>What if my horizontal line is not positioned correctly?</h3>
<span class="faq-toggle">+</span>
</div>
<div class="faq-answer">
<p>Ensure that the data values for the horizontal line are correctly entered and check if you are using the primary or secondary axis appropriately.</p>
</div>
</div>
<div class="faq-item">
<div class="faq-question">
<h3>Can I change the color of the horizontal line?</h3>
<span class="faq-toggle">+</span>
</div>
<div class="faq-answer">
<p>Yes, simply right-click the line, select “Format Shape,” and then customize the color, style, and width as needed.</p>
</div>
</div>
<div class="faq-item">
<div class="faq-question">
<h3>Is it possible to remove a horizontal line after adding it?</h3>
<span class="faq-toggle">+</span>
</div>
<div class="faq-answer">
<p>Definitely! You can click on the line and press the delete key, or right-click and select "Delete."</p>
</div>
</div>
</div>
</div>
Mastering the addition of horizontal lines to your Excel charts not only elevates the professionalism of your work but also enhances the clarity of your data presentation. By implementing the tips shared above, you'll be able to create charts that effectively communicate key insights and engage your audience.
As you dive deeper into Excel and experiment with various charting techniques, don’t hesitate to explore related tutorials and hone your skills further. The world of data visualization is vast, and there’s always something new to learn!
<p class="pro-note">✨Pro Tip: Practice regularly to become more comfortable with adding horizontal lines and manipulating charts in Excel, as hands-on experience solidifies knowledge!</p>