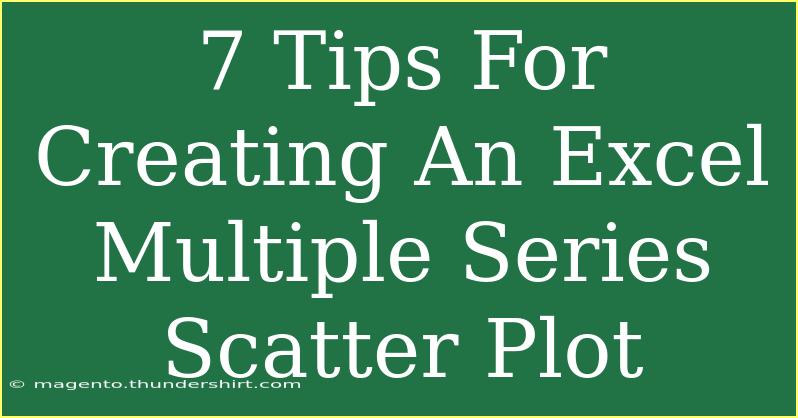Creating a multiple series scatter plot in Excel can seem daunting, but it’s a fantastic way to visualize relationships between data points. By displaying multiple sets of data simultaneously, you can derive insights that may not be readily apparent when analyzing each series in isolation. In this post, I’ll guide you through helpful tips, shortcuts, and advanced techniques for crafting effective scatter plots in Excel. Whether you're an absolute beginner or looking to sharpen your skills, there’s something here for everyone!
Understanding the Basics of Scatter Plots
Before we dive into the tips, let’s ensure we're on the same page about what a scatter plot is. A scatter plot displays values for typically two variables for a set of data. The x-axis represents one variable, while the y-axis represents the other. Each point on the plot indicates a data point in the dataset, and in the case of multiple series, you can visually distinguish between the different groups by using unique colors or markers. 📊
Tips for Creating a Multiple Series Scatter Plot
Here are some essential tips to make your multiple series scatter plot stand out:
1. Organize Your Data Correctly
The first step to creating a scatter plot is to ensure your data is organized. Structure your data in columns—each series should have its own column of x-values and y-values. Here’s an example of how to format your data:
| Series |
X Values |
Y Values |
| A |
1 |
2 |
| A |
2 |
3 |
| B |
1 |
4 |
| B |
2 |
5 |
2. Insert a Basic Scatter Plot
To insert a scatter plot, follow these steps:
- Highlight the data you want to include.
- Go to the Insert tab on the Ribbon.
- Select Scatter from the Charts group.
- Choose the style of scatter plot you prefer (with or without lines).
This basic step sets the groundwork for your multiple series plot!
3. Add Additional Series to the Chart
If you want to add multiple series to your scatter plot after it's created, you can do so by following these steps:
- Click on the chart to select it.
- Go to the Chart Design tab.
- Click on Select Data.
- In the Select Data Source dialog, click Add to input another series.
- Repeat this for all series you want to add.
Using this method helps keep your plot clean and allows you to maintain organized data in your spreadsheet.
4. Customize Series Colors and Markers
Differentiating your series is crucial for clarity. You can customize colors and marker styles by following these steps:
- Click on a data series in your plot.
- Right-click and select Format Data Series.
- In the Format Data Series pane, you can change the fill color and marker options.
Using contrasting colors helps viewers distinguish between the data series easily! 🎨
5. Label Your Axes and Add a Legend
A well-labeled chart is essential for interpretation:
- Click on the chart.
- Go to the Chart Design tab and select Add Chart Element.
- Choose Axis Titles and Legend to add these elements.
Be sure to give your axes descriptive names. This helps viewers understand what the data represents. Use titles like “Temperature (°C)” and “Sales ($)” to provide context.
6. Explore Trendlines for Insights
Adding a trendline can provide insights into the relationship between data points. To add a trendline:
- Right-click on a data series in your scatter plot.
- Select Add Trendline from the context menu.
- Choose the type of trendline that fits your data (linear, polynomial, etc.).
This visual aid can help you summarize your findings quickly. 📈
7. Troubleshoot Common Issues
When creating scatter plots, you may encounter a few common issues. Here are some troubleshooting tips:
- Points aren’t displaying: Ensure your data range is selected correctly and that there are no blank cells in your data.
- Data series overlaps: If data points are overlapping, consider using transparent markers or different shapes to distinguish them.
- Unclear legends: Ensure your legends are succinct and descriptive, clearly representing each series.
<p class="pro-note">🛠️Pro Tip: Use the "Select Data" feature to easily manage and adjust your series after creating the scatter plot.</p>
<div class="faq-section">
<div class="faq-container">
<h2>Frequently Asked Questions</h2>
<div class="faq-item">
<div class="faq-question">
<h3>How do I create a scatter plot in Excel?</h3>
<span class="faq-toggle">+</span>
</div>
<div class="faq-answer">
<p>Select your data, go to the Insert tab, and choose the scatter plot option under the Charts group.</p>
</div>
</div>
<div class="faq-item">
<div class="faq-question">
<h3>Can I change the colors of the series in my scatter plot?</h3>
<span class="faq-toggle">+</span>
</div>
<div class="faq-answer">
<p>Yes! Right-click on the series in your scatter plot, select Format Data Series, and customize the colors under the Fill and Line options.</p>
</div>
</div>
<div class="faq-item">
<div class="faq-question">
<h3>What should I do if my data points overlap?</h3>
<span class="faq-toggle">+</span>
</div>
<div class="faq-answer">
<p>You can use different marker shapes or colors, or adjust transparency to differentiate overlapping points.</p>
</div>
</div>
<div class="faq-item">
<div class="faq-question">
<h3>Is it possible to add a trendline to my scatter plot?</h3>
<span class="faq-toggle">+</span>
</div>
<div class="faq-answer">
<p>Absolutely! Right-click on the data series and select Add Trendline, then choose the type that fits your data best.</p>
</div>
</div>
</div>
</div>
Recap of these steps can make all the difference when creating insightful visual representations of your data. The tips provided not only help in the initial creation but also in optimizing and troubleshooting your scatter plots for clarity and precision.
Creating multiple series scatter plots in Excel is an engaging way to analyze trends and relationships in your data. Make sure to practice these techniques and explore more tutorials on related topics to further enhance your skills!
<p class="pro-note">✨Pro Tip: Always save your work frequently to avoid losing any progress while creating complex charts!</p>