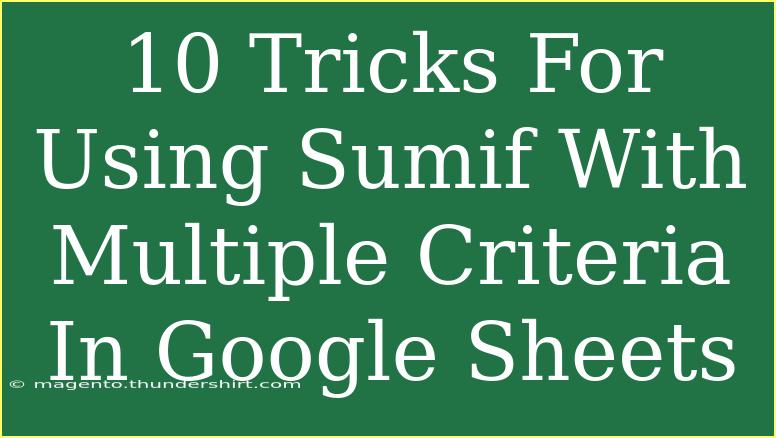Using Google Sheets can be a game-changer for anyone looking to analyze data effectively, especially when you need to use functions like SUMIF with multiple criteria. If you've ever found yourself staring at a sea of numbers and thought, "How do I sum these based on different conditions?" you're not alone! This post will walk you through some tricks, tips, and advanced techniques to master SUMIF with multiple criteria in Google Sheets. 💡
Understanding the SUMIF Function
Before diving into tricks and techniques, let’s briefly understand what the SUMIF function does. SUMIF allows you to sum up values in a range based on a single condition. However, when you're dealing with multiple criteria, you might want to consider using the SUMIFS function instead. Here’s a quick breakdown of these functions:
- SUMIF: Adds up all the cells that meet a single criterion.
- SUMIFS: Adds up all the cells that meet multiple criteria.
Basic Syntax
- SUMIF:
SUMIF(range, criteria, [sum_range])
- SUMIFS:
SUMIFS(sum_range, criteria_range1, criteria1, [criteria_range2, criteria2, ...])
Now, let's get to the fun part: the tricks!
10 Tricks for Using SUMIF with Multiple Criteria
1. Utilize SUMIFS for Multiple Criteria
Whenever you need to sum values based on more than one condition, always use SUMIFS instead of SUMIF. For example, to sum sales only from a specific region and product:
=SUMIFS(B2:B100, A2:A100, "North", C2:C100, "Widget")
2. Combine Logical Operators
You can use logical operators like >, <, >=, and <= in your criteria. Just remember to wrap these operators in quotes.
Example:
=SUMIFS(B2:B100, A2:A100, ">1000", C2:C100, "<=5000")
3. Use Wildcards for Partial Matches
Wildcards can be very handy when you don't know the exact criteria. Use * for any sequence of characters and ? for a single character.
Example:
=SUMIFS(B2:B100, C2:C100, "Sales*", D2:D100, ">=2000")
4. Reference Cells for Dynamic Criteria
Instead of hard-coding values in your formula, you can reference cells for criteria. This allows your formula to adapt easily when the criteria change.
Example:
=SUMIFS(B2:B100, A2:A100, F1, C2:C100, F2)
5. Use Array Formulas for Complex Conditions
If you’re working with complex conditions, array formulas can be beneficial. You may need to press Ctrl + Shift + Enter instead of just Enter to create an array formula.
Example:
=SUM(IF((A2:A100="North")*(C2:C100="Widget"), B2:B100))
6. Sum Based on Text Criteria
Using text criteria can be a bit tricky, especially when there are leading or trailing spaces. Using the TRIM function can help clean your data.
Example:
=SUMIFS(B2:B100, TRIM(A2:A100), "North", C2:C100, "Widget")
7. Handling Dates
When summing based on date criteria, make sure your date format is consistent. You can use the DATE function for clarity.
Example:
=SUMIFS(B2:B100, A2:A100, ">="&DATE(2023,1,1), A2:A100, "<="&DATE(2023,12,31))
8. Nested SUMIF for Further Filtering
For scenarios where SUMIFS alone is not enough, consider nesting SUMIF inside another function.
Example:
=SUM(SUMIF(A2:A100, {"North", "South"}, B2:B100))
9. Use Named Ranges
Named ranges can make your formulas cleaner and easier to manage. Instead of using cell references, you can assign names to ranges.
Example:
=SUMIFS(Sales, Region, "North", Product, "Widget")
10. Error Handling with IFERROR
Sometimes, formulas can return errors, especially when criteria don’t match. Wrapping your formula with IFERROR can provide a default value or message.
Example:
=IFERROR(SUMIFS(B2:B100, A2:A100, "North"), "No sales found!")
Common Mistakes to Avoid
While using SUMIF and SUMIFS, there are several common pitfalls. Here are a few mistakes to avoid:
- Mismatched Data Types: Ensure that the data types match. For example, don’t compare numbers to text.
- Incorrect Ranges: Double-check that your sum range and criteria ranges are the same size.
- Forgetting Quotes: When using logical operators, remember to wrap them in quotes.
- Wildcards: If wildcards aren’t returning expected results, check for extra spaces in your data.
Troubleshooting Common Issues
If your formula isn’t working as expected, try these troubleshooting steps:
- Check Data Format: Ensure your data is formatted correctly (numbers, text, dates).
- Examine Cell References: Verify that your ranges are correct and the cells reference the intended data.
- Debug Using Smaller Ranges: If your dataset is large, try using smaller ranges to pinpoint where the error occurs.
- Inspect for Hidden Characters: Use the TRIM function to remove any unwanted spaces or non-printing characters.
<div class="faq-section">
<div class="faq-container">
<h2>Frequently Asked Questions</h2>
<div class="faq-item">
<div class="faq-question">
<h3>What is the difference between SUMIF and SUMIFS?</h3>
<span class="faq-toggle">+</span>
</div>
<div class="faq-answer">
<p>SUMIF is used for a single criterion, while SUMIFS is used for multiple criteria.</p>
</div>
</div>
<div class="faq-item">
<div class="faq-question">
<h3>Can I use SUMIF with text criteria?</h3>
<span class="faq-toggle">+</span>
</div>
<div class="faq-answer">
<p>Yes, you can use text criteria in both SUMIF and SUMIFS, but ensure that text matches exactly.</p>
</div>
</div>
<div class="faq-item">
<div class="faq-question">
<h3>How do I sum based on date criteria?</h3>
<span class="faq-toggle">+</span>
</div>
<div class="faq-answer">
<p>You can sum based on date criteria by using logical operators with date functions like DATE.</p>
</div>
</div>
<div class="faq-item">
<div class="faq-question">
<h3>What if my SUMIF formula returns an error?</h3>
<span class="faq-toggle">+</span>
</div>
<div class="faq-answer">
<p>Check your data types, ranges, and consider using IFERROR to handle unexpected outputs.</p>
</div>
</div>
</div>
</div>
In conclusion, mastering the SUMIF and SUMIFS functions in Google Sheets opens up a world of data analysis possibilities. Utilizing these tricks can save you time and streamline your process, allowing you to focus on what truly matters—extracting valuable insights from your data. Don’t be afraid to dive into various tutorials available online to explore and practice more techniques with Google Sheets.
<p class="pro-note">✨Pro Tip: Experiment with the examples provided to truly understand how SUMIFS can enhance your data management!</p>