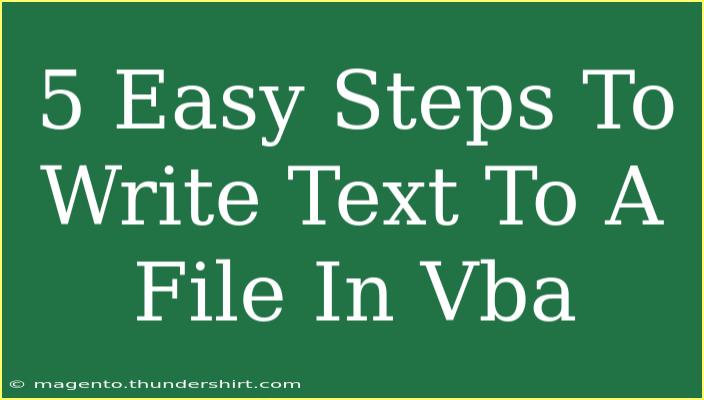Writing text to a file in VBA (Visual Basic for Applications) is a skill that can save you time and make your workflow smoother. Whether you're looking to log data, export reports, or simply save output from your macros, understanding how to handle file writing in VBA is essential. Below, we'll explore five easy steps to guide you through writing text to a file in VBA, as well as tips, shortcuts, and techniques to enhance your coding experience.
Step 1: Open the File for Writing
To begin, you need to open a file in the desired location where you want to write your text. You can open a file in different modes depending on your needs: for writing a new file or appending to an existing one.
Dim filePath As String
filePath = "C:\Your\Path\Here\output.txt" ' Specify your file path
Open filePath For Output As #1 ' Opens the file for output
Step 2: Write Text to the File
Once the file is open, you can write text to it using the Print # statement. This allows you to send strings directly to the file.
Print #1, "Hello, World!" ' Writes to the file
Print #1, "This is a new line of text." ' Writes another line
Step 3: Close the File
It’s crucial to close the file after you’ve finished writing. This step ensures that all data is properly saved and resources are released.
Close #1 ' Closes the file
Step 4: Error Handling
When working with files, errors can occur. It’s essential to implement error handling to ensure that your program doesn’t crash. Here’s a simple way to add error handling:
On Error GoTo ErrorHandler
' (Open, write, and close code here)
Exit Sub
ErrorHandler:
MsgBox "An error occurred: " & Err.Description
Close #1 ' Ensure the file is closed in case of error
Step 5: Verify File Creation
After running your code, it’s a good idea to verify that the file was created and that the text has been written correctly. Open the file in a text editor to check the output.
Common Mistakes to Avoid
- Forgetting to Close the File: This can lead to data loss or corruption.
- Incorrect File Paths: Ensure the specified path is correct; otherwise, your code will throw an error.
- Not Handling Errors: Always include error handling to manage unexpected issues gracefully.
Troubleshooting Issues
- File Not Found: Check the path and ensure the file exists or that you have permission to create a new one.
- Access Denied: Ensure the file isn’t already open or that your program has the necessary permissions.
Tips and Tricks
-
Use Append Mode: If you want to add new text to an existing file without erasing previous content, open it in Append mode:
Open filePath For Append As #1
-
Consider Using FileSystemObject: For more advanced file operations, the FileSystemObject provides a flexible way to manage files and directories.
Practical Example
Here’s a complete example to illustrate the steps discussed:
Sub WriteToFile()
Dim filePath As String
filePath = "C:\Your\Path\Here\output.txt"
On Error GoTo ErrorHandler
Open filePath For Output As #1
Print #1, "Writing data to the file"
Print #1, "This is another line"
Close #1
MsgBox "Data written successfully!"
Exit Sub
ErrorHandler:
MsgBox "An error occurred: " & Err.Description
Close #1 ' Ensure the file is closed in case of error
End Sub
<div class="faq-section">
<div class="faq-container">
<h2>Frequently Asked Questions</h2>
<div class="faq-item">
<div class="faq-question">
<h3>Can I write different types of data to a file in VBA?</h3>
<span class="faq-toggle">+</span>
</div>
<div class="faq-answer">
<p>Yes, you can write text, numbers, and other data types to a file using appropriate formatting in VBA.</p>
</div>
</div>
<div class="faq-item">
<div class="faq-question">
<h3>What should I do if I encounter a file path error?</h3>
<span class="faq-toggle">+</span>
</div>
<div class="faq-answer">
<p>Check that the file path is correct and that you have the necessary permissions to access that directory.</p>
</div>
</div>
<div class="faq-item">
<div class="faq-question">
<h3>Is it possible to read from a file after writing to it?</h3>
<span class="faq-toggle">+</span>
</div>
<div class="faq-answer">
<p>Yes, after writing to the file, you can open it again in read mode to read its contents.</p>
</div>
</div>
</div>
</div>
In conclusion, writing text to a file in VBA is a straightforward process that involves opening a file, writing content, closing the file, and handling errors properly. With the skills acquired from these five steps, you can efficiently manage file operations and enhance your VBA projects. Don't hesitate to dive deeper into VBA file handling and explore related tutorials for further learning.
<p class="pro-note">💡 Pro Tip: Always double-check your file path and permissions to avoid common errors!</p>