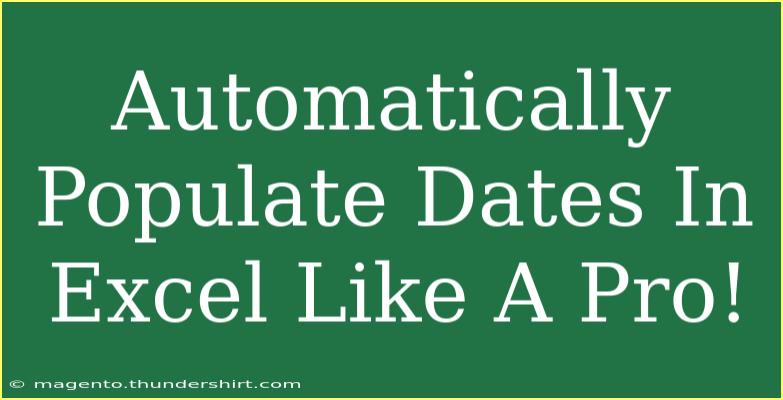Excel is an incredibly powerful tool, and one of its most useful features is the ability to automatically populate dates. Whether you're managing project timelines, scheduling appointments, or tracking deadlines, learning how to efficiently work with dates can save you tons of time and frustration. In this guide, we'll explore various methods to automatically populate dates in Excel, share some handy tips and shortcuts, highlight common mistakes to avoid, and answer frequently asked questions. Let's dive in! 📅
Why Automatically Populate Dates?
Automatically populating dates in Excel not only streamlines your workflow but also helps ensure consistency across your data. Instead of manually entering each date, you can set up formulas or use Excel’s built-in features to generate dates quickly and accurately. This is especially useful for:
- Project Management: Keeping track of milestones and deadlines.
- Scheduling: Organizing events or appointments in a timeline.
- Data Analysis: Analyzing trends over time by maintaining accurate date entries.
Methods to Populate Dates Automatically
1. Dragging the Fill Handle
One of the simplest ways to fill a series of dates is to use the Fill Handle.
How to do it:
- Enter the starting date in a cell (for example,
01/01/2023).
- Click on the cell to highlight it.
- Move your cursor to the bottom-right corner of the highlighted cell until it turns into a small cross (this is the Fill Handle).
- Click and drag the Fill Handle down or across the cells where you want to populate the dates.
As you drag, Excel will automatically fill in the subsequent dates for you! It’s a quick and easy way to create a series of dates without any complex formulas. 🖱️
2. Using the Fill Series Command
Another efficient way to fill dates is by using the Fill Series command.
How to do it:
- Type your start date in a cell.
- Select the range where you want to fill the dates.
- Go to the Home tab, click on Fill, and then select Series.
- In the Series dialog box, choose:
- Series in: Rows or Columns (based on your data layout).
- Type: Choose Date.
- Date unit: Specify whether you want to increment by Day, Month, or Year.
- Click OK.
This method gives you more control over how you want the dates to progress.
3. Using the EDATE Function
If you need to populate dates with specific intervals, the EDATE function is a fantastic tool.
How to do it:
- Enter your start date in a cell.
- In the cell where you want the next date, type:
=EDATE(A1, 1)
(Replace A1 with the cell containing your start date and change 1 to however many months you wish to add.)
- Drag the Fill Handle down to populate the subsequent dates.
This function is perfect for situations like recurring monthly events or deadlines that occur at regular intervals.
4. Utilizing TODAY() or NOW() Functions
For dynamic date entries that automatically update, you can use the TODAY() or NOW() functions.
How to do it:
- To get the current date, simply type
=TODAY() into a cell.
- To include the current time as well, type
=NOW().
Note: Remember, these functions will update every time the worksheet recalculates.
5. Customizing Date Formats
After populating the dates, you may want to customize how they appear.
How to do it:
- Select the cells containing your dates.
- Right-click and choose Format Cells.
- In the Format Cells dialog, select the Number tab.
- Choose Date and select your preferred date format from the list.
Customizing date formats can improve clarity and ensure your data is presented in the best possible way. 📊
Common Mistakes to Avoid
Even with powerful tools at your disposal, it's easy to make mistakes when populating dates. Here are some common pitfalls:
- Not Formatting Cells: Always format your cells as dates before entering any date values. Otherwise, Excel might treat them as text.
- Dragging Incorrectly: Be cautious when dragging the Fill Handle; if you inadvertently drag too far, you may populate unwanted values.
- Overlooking Weekends and Holidays: If you're filling dates for business purposes, be aware that dragging may fill in weekends. Use the WORKDAY function to exclude them when necessary.
Troubleshooting Tips
If you encounter issues while populating dates, consider these troubleshooting steps:
- Check Date Formatting: If your dates appear as
#VALUE! or don’t seem correct, ensure that your original date cell is formatted as a date.
- Remove Conditional Formatting Conflicts: If your dates aren’t appearing correctly, check for any conditional formatting rules that might interfere.
- Use Manual Corrections Sparingly: If you've populated incorrect dates, use the Undo feature (CTRL + Z) or adjust your starting date before repopulating.
<div class="faq-section">
<div class="faq-container">
<h2>Frequently Asked Questions</h2>
<div class="faq-item">
<div class="faq-question">
<h3>Can I populate dates in different intervals?</h3>
<span class="faq-toggle">+</span>
</div>
<div class="faq-answer">
<p>Yes! You can use the Fill Handle or the Fill Series command to set different intervals, such as every other day, week, or month.</p>
</div>
</div>
<div class="faq-item">
<div class="faq-question">
<h3>Why do my dates look like numbers?</h3>
<span class="faq-toggle">+</span>
</div>
<div class="faq-answer">
<p>This usually happens when the cells are formatted as General or Text instead of Date. Right-click the cell, select Format Cells, and choose Date.</p>
</div>
</div>
<div class="faq-item">
<div class="faq-question">
<h3>How do I avoid weekends when filling dates?</h3>
<span class="faq-toggle">+</span>
</div>
<div class="faq-answer">
<p>You can use the WORKDAY function to populate dates while automatically excluding weekends and optionally holidays.</p>
</div>
</div>
<div class="faq-item">
<div class="faq-question">
<h3>Can I use dates in formulas?</h3>
<span class="faq-toggle">+</span>
</div>
<div class="faq-answer">
<p>Absolutely! You can use dates in various formulas, such as calculating the difference between two dates with DATEDIF or using EDATE to add months to a date.</p>
</div>
</div>
</div>
</div>
To sum up, mastering how to automatically populate dates in Excel is a game changer for anyone looking to enhance their productivity and organization. By utilizing the methods outlined above—from dragging the Fill Handle to using powerful functions like EDATE—you'll be able to handle dates like a pro! Keep practicing and exploring related tutorials to deepen your understanding.
<p class="pro-note">🌟Pro Tip: Experiment with different date functions to unlock even more powerful features in your Excel projects!</p>