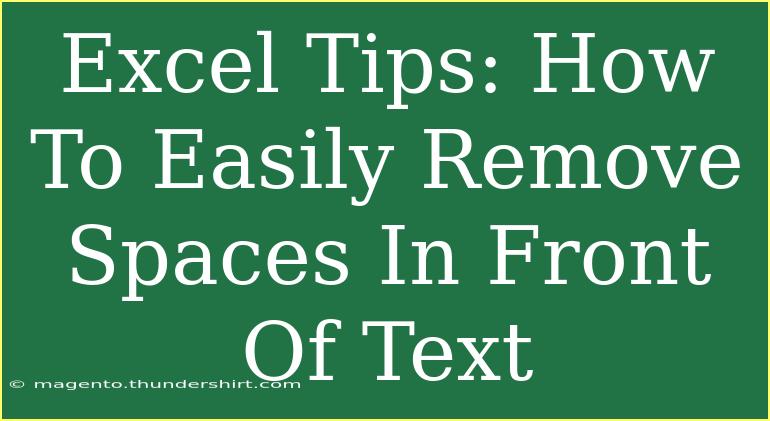When working with data in Excel, you might often encounter issues with spaces that can wreak havoc on your calculations and data integrity. Those pesky spaces at the beginning of your text entries can lead to errors when you're sorting, filtering, or running formulas. But fret not! In this article, we’ll explore effective ways to remove spaces in front of text easily in Excel, along with helpful tips, shortcuts, and advanced techniques to make your spreadsheet experience smoother. 📊✨
Why Spaces Matter in Excel
Spaces in front of your text can significantly impact your spreadsheet functionality. Here are a few reasons why you should tackle these unwanted spaces:
- Sorting and Filtering: Leading spaces can affect the way your data is sorted or filtered, leading to incorrect results. 😕
- Formula Accuracy: Functions like VLOOKUP or MATCH might not work correctly if they encounter unexpected spaces.
- Data Integrity: Having inconsistent data formatting can lead to confusion and errors.
Now, let’s dig into how to efficiently remove those unwanted spaces!
Quick Fixes for Removing Leading Spaces
Method 1: Using the TRIM Function
The TRIM function is a classic method for removing extra spaces from text strings. It removes all leading and trailing spaces but leaves single spaces between words intact.
Here’s how to use it:
- Select an empty cell next to your data (e.g., if your text is in cell A1, choose B1).
- Enter the formula:
=TRIM(A1)
- Hit Enter! You'll see the text from A1 without leading spaces in B1.
- Drag the fill handle down to apply the formula to the rest of your data.
Note: This method will still require you to copy and paste the values back into the original cells if you want to replace the original data.
Method 2: Find and Replace
Another quick way to remove spaces is through the Find and Replace feature.
- Select the range of cells where you want to remove spaces.
- Press
Ctrl + H to open the Find and Replace dialog.
- In the "Find what" box, type a single space (hit the spacebar once).
- Leave the "Replace with" box empty.
- Click "Replace All".
This method removes all spaces, not just leading ones, so be cautious!
Method 3: Using Power Query
For more complex datasets, Power Query can be a lifesaver. If you have a lot of data that frequently needs cleaning, this might be the way to go.
- Select your data and go to the
Data tab.
- Choose
Get Data > From Table/Range.
- In Power Query, select the column with the text.
- Right-click the column header and choose
Transform > Trim.
- Click
Close & Load to bring the cleaned data back into Excel.
This method is more advanced but incredibly powerful for ongoing data cleaning tasks.
Advanced Techniques
Method 4: Using Text to Columns
If you want a quick way to remove leading spaces and split your data at the same time, the Text to Columns feature can help.
- Select the range of cells containing your text.
- Go to the
Data tab and click on Text to Columns.
- Choose
Delimited and click Next.
- Uncheck all delimiters (unless you need specific ones), and click
Finish.
This process cleans up any leading spaces while potentially splitting your data into separate columns.
Common Mistakes to Avoid
While cleaning up spaces might seem straightforward, there are pitfalls to watch out for:
- Not Checking After Cleaning: Always verify that your data looks right after using any of the above methods. You might accidentally remove important spaces between words.
- Not Using Values Instead of Formulas: If you use the TRIM function, remember to convert formulas into values by copying and pasting special as values.
- Overusing Find and Replace: This feature can remove all spaces, not just leading ones, which may lead to unexpected results in your data.
Troubleshooting Issues
- TRIM Function Doesn’t Work: Make sure you're referencing the correct cell and that your cell doesn't contain non-breaking spaces. To remove these, consider using
CLEAN in conjunction with TRIM.
- Unexpected Errors in Formulas: Check for hidden characters or leading spaces that can mess up your formulas.
<div class="faq-section">
<div class="faq-container">
<h2>Frequently Asked Questions</h2>
<div class="faq-item">
<div class="faq-question">
<h3>How can I remove spaces from an entire column?</h3>
<span class="faq-toggle">+</span>
</div>
<div class="faq-answer">
<p>You can use the TRIM function by applying it in a new column and dragging it down. Then copy and paste the values back to the original column.</p>
</div>
</div>
<div class="faq-item">
<div class="faq-question">
<h3>What if TRIM doesn't work?</h3>
<span class="faq-toggle">+</span>
</div>
<div class="faq-answer">
<p>Check if there are non-breaking spaces or hidden characters. You can use the CLEAN function alongside TRIM.</p>
</div>
</div>
<div class="faq-item">
<div class="faq-question">
<h3>Is there a shortcut for removing spaces?</h3>
<span class="faq-toggle">+</span>
</div>
<div class="faq-answer">
<p>While there isn't a specific keyboard shortcut, using Find and Replace (Ctrl + H) is a quick method to remove spaces efficiently.</p>
</div>
</div>
</div>
</div>
In summary, knowing how to effectively remove spaces in front of text is a crucial skill for anyone working with Excel. By using methods like the TRIM function, Find and Replace, or Power Query, you can streamline your data-cleaning process and maintain data integrity. Don't forget to avoid common mistakes and troubleshoot any issues that arise. Keep practicing, and you'll become more proficient at managing your data.
<p class="pro-note">🔧Pro Tip: Regularly clean your data to avoid errors in your spreadsheets!</p>