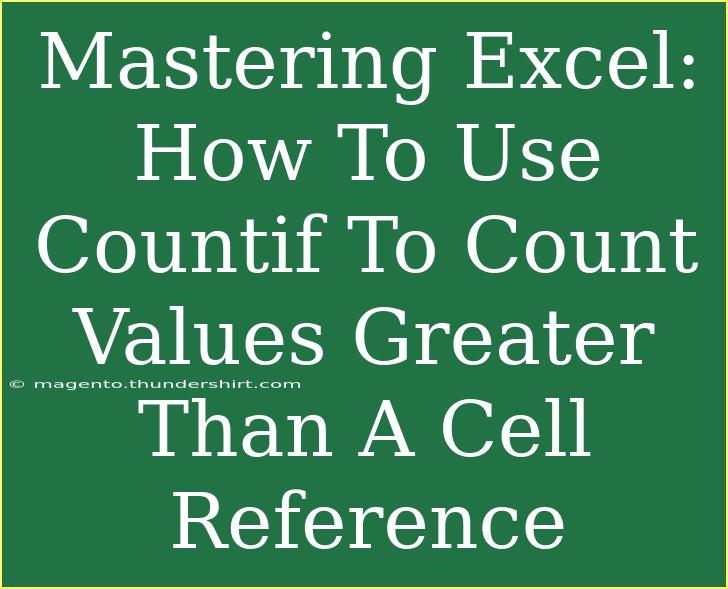Excel is a powerful tool that can transform the way you handle data. Among its many functions, the COUNTIF function is particularly helpful when you want to count the number of cells that meet a specific condition. One common scenario is counting values that are greater than a specific cell reference. This functionality can be a game-changer for anyone working with large datasets. In this guide, we’ll explore tips, shortcuts, and advanced techniques for using the COUNTIF function effectively. Let’s dive in! 🚀
Understanding the COUNTIF Function
Before we jump into specific scenarios, it’s essential to understand how the COUNTIF function works. The syntax for COUNTIF is:
COUNTIF(range, criteria)
- Range: This is the group of cells that you want to apply the criteria to.
- Criteria: This specifies the condition that the cells need to meet to be counted.
To count values greater than a specific cell reference, the criteria would look like this: ">" & A1, where A1 is the cell reference.
How to Use COUNTIF to Count Values Greater Than a Cell Reference
Here's a step-by-step guide on how to apply the COUNTIF function in this context:
-
Open Excel: Launch your Excel application and open the spreadsheet containing your data.
-
Identify Your Data: Locate the range of data you want to analyze. For example, let's say your data is in column B from B1 to B10.
-
Select a Cell for Your Formula: Click on the cell where you want the result to appear. For example, you could choose cell D1.
-
Enter the Formula:
In cell D1, type the following formula:
=COUNTIF(B1:B10, ">" & A1)
Here, A1 contains the reference value you are comparing against.
-
Press Enter: Hit the Enter key, and you will see the count of values in the range B1:B10 that are greater than the value in A1.
Example Scenario
Imagine you have sales data for the week in column B, and in cell A1, you have a target sales number. The COUNTIF function can help you quickly identify how many salespersons exceeded that target.
| B |
|
| 150 |
|
| 200 |
|
| 50 |
|
| 300 |
|
| 175 |
|
| 225 |
|
| 100 |
|
| 400 |
|
| 125 |
|
| 300 |
|
If your target (in A1) is 200, applying the formula will yield a result of 5, indicating that five sales figures exceed the target.
Common Mistakes to Avoid
As you venture into using the COUNTIF function, here are some common pitfalls to avoid:
- Incorrect Range Selection: Ensure the range accurately reflects the cells you want to count.
- Misunderstanding Criteria: Remember to use quotation marks for criteria like
">100", but don't use them when referring to a cell (like ">" & A1).
- Omitting the
& Symbol: Failing to include & when combining text with cell references will lead to errors.
Troubleshooting Issues
If you run into problems, here are some troubleshooting tips:
- Check Your Cell References: Make sure you haven’t mixed up your cell references.
- Evaluate Your Criteria: Verify the criteria being used; ensure they're correctly formatted.
- Inspect Data Types: If you're counting numbers, ensure the cells are formatted as numbers and not as text.
Advanced Techniques for COUNTIF
Once you're comfortable with the basics, consider these advanced techniques:
- Using Wildcards: You can use
? and * as wildcards. For example, to count cells containing "apple" followed by any characters, you would use:=COUNTIF(A1:A10, "apple*")
- Combining with Other Functions: You can nest
COUNTIF within other functions. For example, using SUM to total counts across different ranges:=SUM(COUNTIF(A1:A10, {">10", "<20"}))
- Dynamic Ranges: Utilize Excel tables or named ranges for dynamic updates when your dataset changes.
FAQs
<div class="faq-section">
<div class="faq-container">
<h2>Frequently Asked Questions</h2>
<div class="faq-item">
<div class="faq-question">
<h3>What if I want to count values less than a cell reference?</h3>
<span class="faq-toggle">+</span>
</div>
<div class="faq-answer">
<p>You can use a similar formula: =COUNTIF(B1:B10, "<" & A1) to count values less than the specified reference.</p>
</div>
</div>
<div class="faq-item">
<div class="faq-question">
<h3>Can I count based on multiple criteria?</h3>
<span class="faq-toggle">+</span>
</div>
<div class="faq-answer">
<p>Yes! You can use the COUNTIFS function, which allows for multiple criteria. For example: =COUNTIFS(B1:B10, ">" & A1, B1:B10, "<100").</p>
</div>
</div>
<div class="faq-item">
<div class="faq-question">
<h3>How does COUNTIF handle empty cells?</h3>
<span class="faq-toggle">+</span>
</div>
<div class="faq-answer">
<p>Empty cells are ignored in the counting process, so they won’t affect your results.</p>
</div>
</div>
<div class="faq-item">
<div class="faq-question">
<h3>Is COUNTIF case-sensitive?</h3>
<span class="faq-toggle">+</span>
</div>
<div class="faq-answer">
<p>No, the COUNTIF function is not case-sensitive. It treats "Apple" and "apple" the same.</p>
</div>
</div>
</div>
</div>
In conclusion, mastering the COUNTIF function can significantly improve your efficiency when handling data in Excel. By understanding the nuances of counting values greater than a cell reference, you can make more informed decisions based on your datasets. Don't forget to practice regularly, explore other related tutorials, and enhance your Excel skills!
<p class="pro-note">🚀Pro Tip: Experiment with different criteria to fully harness the power of the COUNTIF function!</p>