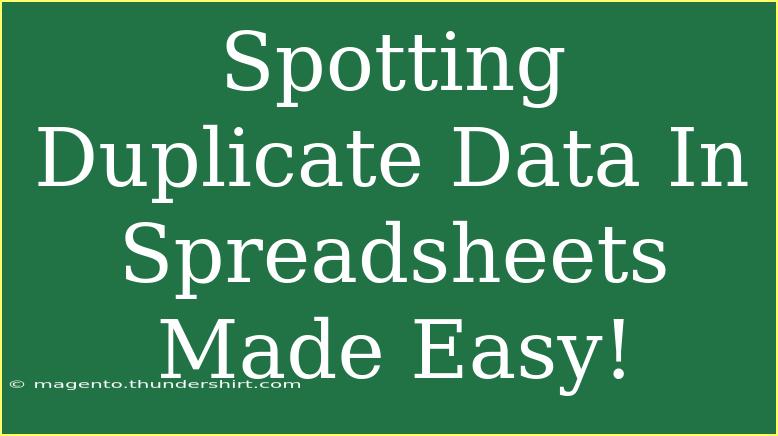If you've ever found yourself wrestling with the chaotic landscape of spreadsheet data, you're not alone. The simple task of spotting duplicate entries can quickly transform into an overwhelming battle, especially when dealing with massive datasets. Fortunately, by employing a few handy tips and tricks, you can streamline the process and ensure your spreadsheets remain tidy and organized. Let’s delve into effective strategies for spotting duplicate data in spreadsheets with ease! 💪
Understanding the Importance of Spotting Duplicates
Duplicates can introduce various problems, such as:
- Misleading Analysis: If you’re analyzing sales data and there are duplicate entries, you might overestimate your sales figures.
- Wasted Resources: Sending the same marketing emails multiple times to the same customer can lead to wasted resources and annoyed clients.
- Time Consumption: Manually sifting through rows and rows of data wastes valuable time that could be spent on more productive tasks.
Recognizing the significance of clean data is the first step towards being able to work effectively with spreadsheets.
Steps to Spot Duplicates in Spreadsheets
Step 1: Use Conditional Formatting
Conditional formatting is a powerful feature that can help you identify duplicates visually.
-
Select Your Data Range:
- Highlight the column or range of data you want to check for duplicates.
-
Open Conditional Formatting:
- In Excel, navigate to the 'Home' tab and click on 'Conditional Formatting'.
-
Choose Duplicate Values:
- Select 'Highlight Cells Rules' > 'Duplicate Values'.
-
Select Formatting:
- Choose a format (e.g., red fill with dark red text) for the duplicates, and click OK.
Now, all duplicate entries will be highlighted for easy identification! 🎨
Step 2: Remove Duplicates Feature
If you're ready to clean up your data, using the Remove Duplicates feature can be a real game-changer.
-
Select Your Data:
- Highlight the range of data you want to de-duplicate.
-
Go to Data Tab:
- Click on the 'Data' tab on the Ribbon.
-
Remove Duplicates:
- Select 'Remove Duplicates'. A dialog box will appear where you can choose which columns to check for duplicates.
-
Confirm:
- Click OK and let Excel do the work. It will tell you how many duplicates were removed!
Step 3: Use Excel Formulas
For those who love a bit of formula magic, you can identify duplicates using the COUNTIF function.
- Formula:
=COUNTIF(A:A, A1) > 1
This formula checks if the value in cell A1 appears more than once in column A.
-
Insert the Formula:
- Place this formula in a new column next to your data.
-
Drag Down:
- Use the fill handle to apply the formula to the entire range.
-
Interpret Results:
- If the result is TRUE, you’ve got a duplicate!
Step 4: Sort Your Data
Sorting can also be a simple way to spot duplicates. By arranging your data in ascending or descending order, any duplicates will be next to each other.
-
Select Your Data:
- Click on the column header to select the entire column.
-
Sort:
- Go to the 'Data' tab, and select 'Sort A to Z' or 'Sort Z to A'.
After sorting, you can easily scan through the data and catch any duplicates.
Common Mistakes to Avoid
While identifying duplicates may seem straightforward, there are pitfalls to watch out for:
- Not Considering Leading or Trailing Spaces: Duplicates may be overlooked if the same values have extra spaces.
- Ignoring Case Sensitivity: Excel treats "example" and "Example" as different entries. If case matters, consider this when checking for duplicates.
- Failing to Check All Relevant Columns: Sometimes duplicates span across multiple columns. Ensure you account for this in your checks.
Troubleshooting Duplicate Issues
If you're running into issues with duplicates, here are some troubleshooting tips:
- Recheck Your Range: Ensure you’ve selected the entire data range, not just a portion.
- Clear Formats: If you’ve already applied conditional formatting, clear the formats before reapplying.
- Use the Data Cleaning Tool: Excel has various add-ons and built-in tools to clean data—don’t hesitate to explore!
Example Scenario
Imagine you're managing a customer database for a small business. You want to send a marketing email to your clients but realize there are multiple entries for several customers. Here’s how you can manage this using the methods discussed:
- Highlight Duplicates: Use conditional formatting to quickly see which clients are listed more than once.
- Remove Duplicates: Use the Remove Duplicates feature to streamline your email list.
- Verify Your List: Use the COUNTIF formula to double-check that no duplicates slipped through.
- Export Your Clean Data: Once duplicates are cleared, export your list for a successful email campaign!
<div class="faq-section">
<div class="faq-container">
<h2>Frequently Asked Questions</h2>
<div class="faq-item">
<div class="faq-question">
<h3>How do I find duplicates in Google Sheets?</h3>
<span class="faq-toggle">+</span>
</div>
<div class="faq-answer">
<p>In Google Sheets, select your data, go to 'Format' > 'Conditional formatting', and choose 'Custom formula is'. Use a formula similar to =COUNTIF(A:A, A1) > 1 to highlight duplicates.</p>
</div>
</div>
<div class="faq-item">
<div class="faq-question">
<h3>Will removing duplicates delete all my data?</h3>
<span class="faq-toggle">+</span>
</div>
<div class="faq-answer">
<p>No, only the duplicated entries will be removed. The original data remains intact.</p>
</div>
</div>
<div class="faq-item">
<div class="faq-question">
<h3>Can I undo removing duplicates?</h3>
<span class="faq-toggle">+</span>
</div>
<div class="faq-answer">
<p>Yes! You can undo the action by pressing Ctrl + Z right after removing duplicates.</p>
</div>
</div>
</div>
</div>
In summary, effectively spotting and removing duplicate data in spreadsheets can not only save you time but also enhance the accuracy of your data analysis. By implementing these strategies—from using conditional formatting to employing formulas—you’ll find that managing your spreadsheets becomes significantly easier. Remember to stay vigilant about common pitfalls and leverage the built-in tools available at your disposal.
Explore further tutorials and keep refining your spreadsheet skills to become the master of data management!
<p class="pro-note">💡Pro Tip: Regularly audit your data for duplicates to maintain cleanliness and accuracy over time!</p>