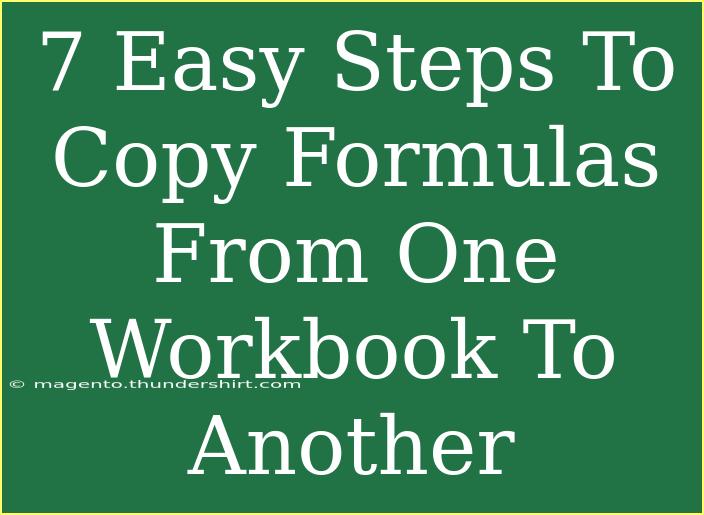Copying formulas from one workbook to another can be a bit of a hassle if you don't know the right steps to take. Whether you're managing your finances, creating a budget, or handling complex data analysis, understanding how to effectively copy formulas can save you significant time and effort. In this article, we will explore seven easy steps to copy formulas seamlessly between workbooks, along with some helpful tips, shortcuts, and common mistakes to avoid. Let’s dive right into it! 📊
Step 1: Open Both Workbooks
First things first! Before you can copy formulas, you need to have both the source workbook (the one containing the formulas you want to copy) and the destination workbook (the one you want to paste the formulas into) open.
Make sure that both workbooks are easily accessible on your screen. It might help to place them side by side for a smoother workflow.
Step 2: Select the Cell with the Formula
Navigate to the workbook that contains the formula you wish to copy. Click on the cell that has the formula. You should see the formula displayed in the formula bar at the top of your screen.
Example:
If you have a formula like =SUM(A1:A10) in cell B1, click on cell B1 to select it.
Step 3: Copy the Formula
Now that you've selected the cell with the formula, you can copy it. You can use several methods for this:
- Right-click on the selected cell and choose "Copy" from the context menu.
- Use the keyboard shortcut
Ctrl + C (Windows) or Command + C (Mac).
This action copies both the formula and any formatting associated with that cell.
Step 4: Switch to the Destination Workbook
With the formula copied, navigate to your destination workbook. Click on the cell where you want to paste the formula.
Step 5: Paste the Formula
Just like copying, pasting can also be accomplished in a few different ways. You can:
- Right-click on the selected cell and choose "Paste" from the menu.
- Use the keyboard shortcut
Ctrl + V (Windows) or Command + V (Mac).
Make sure to paste into a cell where the formula is relevant to avoid errors.
Important Notes:
<p class="pro-note">When pasting the formula, make sure that your cell references are valid in the new workbook. Otherwise, you might encounter errors.</p>
Step 6: Adjust Cell References If Needed
After pasting, take a moment to check if the cell references in your newly pasted formula need adjustment. For instance, if you were referencing a range that exists only in the source workbook, you may have to modify it to match the new workbook's layout.
Example:
If your original formula was =SUM(A1:A10), and the data you want to sum in the new workbook is in B1:B10, change the formula to =SUM(B1:B10) after pasting.
Step 7: Save Your Work
Don’t forget to save your work! Once you're satisfied with your newly pasted formulas, make sure to save the destination workbook. This ensures that you don’t lose any changes you've made.
Helpful Tips and Shortcuts
-
Use Paste Special: If you only want to copy the formulas without formatting, use "Paste Special" and select "Formulas." This option will only carry over the formula itself, keeping your formatting clean.
-
Keep an Eye on Circular References: If the copied formula creates a circular reference in the new workbook, Excel will notify you. Be cautious about how the formulas connect to each other.
-
Use Keyboard Shortcuts: Familiarize yourself with keyboard shortcuts to speed up your workflow. For example, Ctrl + C to copy and Ctrl + V to paste can save you time.
Common Mistakes to Avoid
-
Not Checking for Errors: After pasting your formulas, always check for any errors that might pop up. This is essential, especially if your original workbook had unique references.
-
Forgetting to Update References: As mentioned earlier, it's crucial to update references to match the new workbook’s layout. Ignoring this could lead to incorrect results.
-
Pasting Over Important Data: Ensure the cell you are pasting into doesn’t overwrite crucial data. Double-check before you hit paste!
FAQs
<div class="faq-section">
<div class="faq-container">
<h2>Frequently Asked Questions</h2>
<div class="faq-item">
<div class="faq-question">
<h3>Can I copy formulas without copying formatting?</h3>
<span class="faq-toggle">+</span>
</div>
<div class="faq-answer">
<p>Yes! You can use the "Paste Special" option and choose "Formulas" to paste only the formula without the original cell formatting.</p>
</div>
</div>
<div class="faq-item">
<div class="faq-question">
<h3>What happens if the referenced cells don't exist in the new workbook?</h3>
<span class="faq-toggle">+</span>
</div>
<div class="faq-answer">
<p>If the referenced cells are missing, Excel will display a #REF! error, indicating that the formula cannot find the referenced cells.</p>
</div>
</div>
<div class="faq-item">
<div class="faq-question">
<h3>Can I copy formulas across different Excel versions?</h3>
<span class="faq-toggle">+</span>
</div>
<div class="faq-answer">
<p>Absolutely! You can copy formulas between different Excel versions as long as both versions support the formulas you're using.</p>
</div>
</div>
<div class="faq-item">
<div class="faq-question">
<h3>Will copying a formula include the data it's referencing?</h3>
<span class="faq-toggle">+</span>
</div>
<div class="faq-answer">
<p>No, copying a formula only copies the formula itself, not the data from the referenced cells. You will need to copy the data separately if required.</p>
</div>
</div>
</div>
</div>
Understanding how to copy formulas effectively between different workbooks is an invaluable skill that can enhance your productivity. Remember to keep practicing and applying these techniques to improve your workflow. Explore more tutorials on this blog to expand your Excel knowledge and expertise!
<p class="pro-note">💡Pro Tip: Always double-check your formulas after pasting to ensure accuracy!</p>