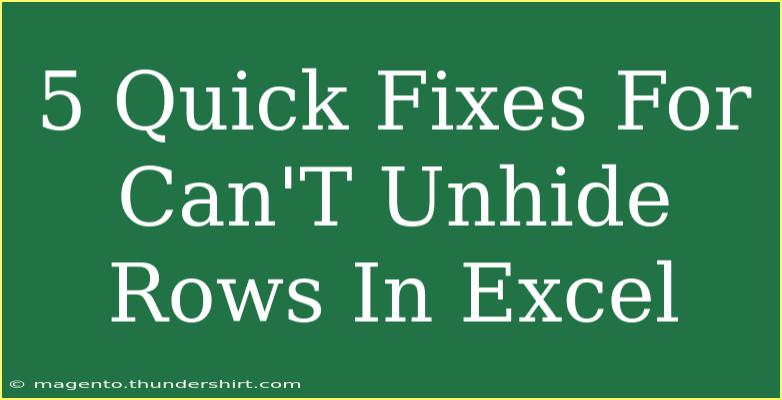If you've ever faced the frustration of not being able to unhide rows in Excel, you know how it can derail your productivity. Those hidden rows can seem like a puzzle, and finding a quick fix is crucial for getting your work back on track. In this guide, we will explore some straightforward solutions to this common problem, along with tips to enhance your Excel experience overall. Let’s dive right in!
Understanding Why Rows Get Hidden in Excel
Before jumping into the fixes, it's essential to understand why rows might become hidden in the first place. There are various reasons, such as:
- Accidental hiding: It’s easy to hide rows by mistake, especially when adjusting the view of your spreadsheet.
- Filters: When filters are applied, some rows may be hidden based on the criteria you set.
- Grouped Rows: Rows can also be grouped together, and when collapsed, they will appear hidden until expanded again.
Understanding these reasons can help you troubleshoot the issue more effectively.
Quick Fixes for Unhiding Rows
Here are five quick fixes that can help you unhide rows in Excel.
1. Unhiding Rows via the Right-Click Menu
The simplest way to unhide rows is to use the right-click menu:
- Select the rows surrounding the hidden rows. For example, if rows 4 to 6 are hidden, highlight rows 3 and 7.
- Right-click on the highlighted rows.
- Click on “Unhide” from the context menu.
2. Using the Ribbon
If you're a fan of using the Ribbon interface in Excel, this method is for you:
- Select the rows above and below the hidden rows.
- Navigate to the “Home” tab in the Ribbon.
- Look for the “Format” option in the “Cells” group.
- Click on “Hide & Unhide”, then select “Unhide Rows”.
3. Keyboard Shortcut to the Rescue
If you prefer keyboard shortcuts, Excel has you covered!
- Select the rows around the hidden rows (same as before).
- Press
Ctrl + Shift + 9.
This keyboard shortcut will immediately unhide the selected rows.
4. Checking for Filters
Sometimes, filters can be the culprit behind hidden rows. Here’s how to manage filters:
- Go to the “Data” tab in the Ribbon.
- Check if the “Filter” button is highlighted. If it is, click on it to turn off filtering.
- This will show all the rows, including those that were previously hidden due to filter settings.
5. Adjusting Row Height
Another sneaky reason rows might seem hidden is because their height is set to zero. To fix this:
- Select the rows around the hidden row.
- Move your cursor to the bottom border of the selected rows until it turns into a double-headed arrow.
- Drag the border downwards to reveal the hidden rows.
Common Mistakes to Avoid
When dealing with hidden rows, certain common mistakes can frustrate the process. Here are a few to watch out for:
- Assuming rows are hidden due to protection: Make sure the sheet isn't protected. If it is, you'll need to unprotect it first.
- Forgetting about grouped rows: Always check for grouped rows before assuming they are hidden. Use the plus (+) icons to expand them.
- Ignoring the use of filters: Filters can cause rows to seem hidden. Always check the filter settings first.
Troubleshooting Issues
Should you continue to experience issues, here are a few troubleshooting techniques:
- Check for Excel Updates: Sometimes, updating Excel can resolve underlying issues that cause functionalities to act erratically.
- Restart Excel: Closing and reopening Excel can refresh the system and often resolve temporary glitches.
- Consult Help Documentation: Don’t forget the built-in help feature in Excel. It’s a valuable resource for troubleshooting.
<div class="faq-section">
<div class="faq-container">
<h2>Frequently Asked Questions</h2>
<div class="faq-item">
<div class="faq-question">
<h3>Why can't I unhide rows in Excel?</h3>
<span class="faq-toggle">+</span>
</div>
<div class="faq-answer">
<p>Rows may be hidden due to accidental hiding, filters applied, or grouping. Checking these settings can often resolve the issue.</p>
</div>
</div>
<div class="faq-item">
<div class="faq-question">
<h3>How do I know if rows are hidden or if they're set to zero height?</h3>
<span class="faq-toggle">+</span>
</div>
<div class="faq-answer">
<p>If you can't see rows but they’re still occupying space, it's likely due to height set to zero. Try adjusting the row height to see if they appear.</p>
</div>
</div>
<div class="faq-item">
<div class="faq-question">
<h3>Is there a shortcut to unhide rows in Excel?</h3>
<span class="faq-toggle">+</span>
</div>
<div class="faq-answer">
<p>Yes! Select the rows surrounding the hidden ones, and press Ctrl + Shift + 9 to unhide them quickly.</p>
</div>
</div>
<div class="faq-item">
<div class="faq-question">
<h3>What should I do if rows are still hidden after trying all methods?</h3>
<span class="faq-toggle">+</span>
</div>
<div class="faq-answer">
<p>Make sure there are no filters applied and check if the sheet is protected. If all else fails, restarting Excel can sometimes help.</p>
</div>
</div>
<div class="faq-item">
<div class="faq-question">
<h3>Can I unhide multiple rows at once?</h3>
<span class="faq-toggle">+</span>
</div>
<div class="faq-answer">
<p>Absolutely! Select the rows around the hidden ones and use the right-click menu or the Ribbon to unhide them all at once.</p>
</div>
</div>
</div>
</div>
Recapping, knowing how to manage hidden rows in Excel can greatly enhance your efficiency and workflow. By applying the simple fixes we've discussed, such as using the right-click menu, keyboard shortcuts, or checking filters, you can quickly resolve issues and keep your spreadsheets organized. Remember, practice makes perfect, so don't hesitate to explore other related Excel tutorials to further improve your skills.
<p class="pro-note">✨Pro Tip: Always save your work before making changes to avoid losing any data!</p>