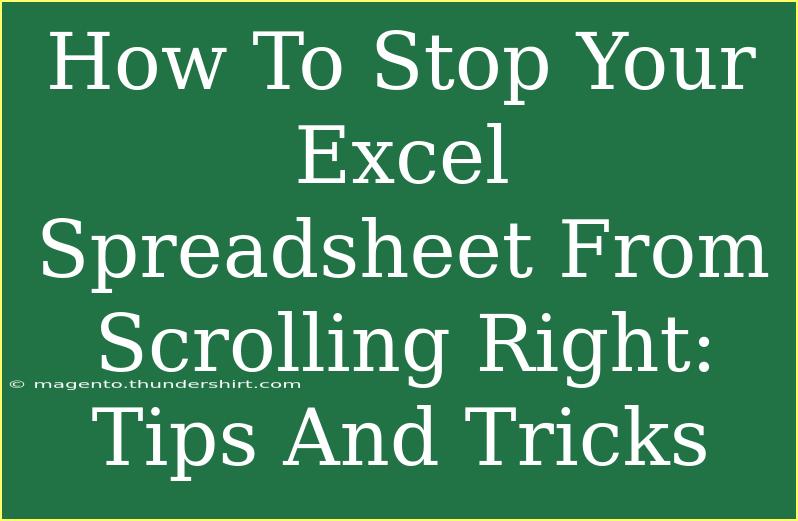If you've ever found yourself frustrated by the seemingly uncontrollable scrolling of your Excel spreadsheet, you’re not alone! This can happen when you're working with large datasets or simply trying to focus on a specific area of your worksheet. Today, we’re diving deep into some practical tips and tricks to help you regain control of your Excel spreadsheet scrolling. Let’s get started! 📊
Understanding Scrolling in Excel
Excel is a powerful tool for data management, but its scrolling behavior can sometimes be tricky. When you scroll right unintentionally, it can disrupt your workflow, especially if you have critical information that you need to keep in view. Here are some common reasons why this might happen:
- Frozen Panes: If you've used the "Freeze Panes" feature, you might find it scrolling only part of your worksheet.
- Scroll Lock: This is a specific key on your keyboard that, when activated, can cause erratic scrolling behavior.
- Mouse Settings: Sometimes, your mouse settings can lead to excessive scrolling if you have the scroll wheel too sensitive.
Tips and Tricks to Stop Scrolling Right
1. Disable Scroll Lock
The first thing to check is whether your Scroll Lock is enabled. This key, found on most keyboards, can lead to unwanted scrolling behavior. Here’s how to check and disable it:
- Check Keyboard: Look for a light indicator on your keyboard. If it’s lit, that means Scroll Lock is on.
- Disable Scroll Lock: You can usually turn it off by pressing the
Scroll Lock key. If your keyboard doesn't have one, you might need to use an on-screen keyboard or change settings via your operating system.
2. Freeze Panes Strategically
If you're using large spreadsheets and want to keep certain rows or columns visible while scrolling through other data, consider the "Freeze Panes" option. Here’s how to effectively use it:
- Select the Cell: Click on the cell below the row(s) and to the right of the column(s) you want to freeze.
- Go to View Tab: Click on the "View" tab in the Ribbon.
- Select Freeze Panes: Choose "Freeze Panes" from the dropdown menu and your selected rows and columns will stay fixed.
3. Adjust Mouse Settings
If your mouse is overly sensitive and scrolls too quickly, you may need to adjust its settings. Here’s how to do that on Windows:
- Go to Control Panel: Open the Control Panel and click on "Hardware and Sound."
- Mouse Settings: Select "Mouse" and look for the "Wheel" tab.
- Adjust Settings: Reduce the number of lines to scroll for each notch of the wheel.
4. Utilize Zoom and View Options
Another great way to manage your view in Excel is by adjusting the zoom settings. A smaller zoom level can help you see more data at once without scrolling unnecessarily.
- Zoom In/Out: You can use the zoom slider at the bottom right corner of the Excel window or go to the "View" tab and adjust the zoom settings.
5. Use the Arrow Keys for Navigation
Instead of scrolling, you can use your keyboard arrow keys to navigate through your spreadsheet. This method allows for precise control without the risk of losing focus on your current data point.
6. Select Specific Areas to Work On
If you're dealing with large datasets, focusing on a specific area of your spreadsheet can help prevent unwanted scrolling. Here’s a quick method to do this:
- Select the Range: Click and drag to highlight the cells you want to work on.
- Right-click and Choose: Right-click on the selected area and select “Hide” for rows/columns that are not relevant.
Common Mistakes to Avoid
As you take control of your spreadsheet scrolling, here are a few common mistakes to be mindful of:
- Not Checking Scroll Lock Regularly: It's easy to forget about this key, leading to continued frustration.
- Over-using Freeze Panes: Freezing too many panes can clutter your view. Be strategic in what you freeze.
- Ignoring Mouse Sensitivity: Failing to adjust your mouse settings might result in unintentional scrolling.
Troubleshooting Scrolling Issues
Should you still find yourself struggling with scrolling issues, consider these troubleshooting tips:
- Restart Excel: Sometimes, simply closing and reopening Excel can reset any erratic behavior.
- Check for Updates: Ensure that your Excel is up to date as updates can fix known bugs.
- Reboot Your Computer: A complete reboot can often resolve software conflicts that lead to scrolling issues.
<div class="faq-section">
<div class="faq-container">
<h2>Frequently Asked Questions</h2>
<div class="faq-item">
<div class="faq-question">
<h3>Why does my Excel scroll right automatically?</h3>
<span class="faq-toggle">+</span>
</div>
<div class="faq-answer">
<p>This can happen due to the Scroll Lock being enabled, mouse settings being too sensitive, or due to issues with the spreadsheet itself.</p>
</div>
</div>
<div class="faq-item">
<div class="faq-question">
<h3>How do I prevent scrolling when I'm editing a cell?</h3>
<span class="faq-toggle">+</span>
</div>
<div class="faq-answer">
<p>You can use the arrow keys to navigate without scrolling, ensuring you remain focused on the cell you're editing.</p>
</div>
</div>
<div class="faq-item">
<div class="faq-question">
<h3>What is the Freeze Panes feature?</h3>
<span class="faq-toggle">+</span>
</div>
<div class="faq-answer">
<p>Freeze Panes keeps specific rows or columns visible while you scroll through the rest of your worksheet, which is useful for large datasets.</p>
</div>
</div>
<div class="faq-item">
<div class="faq-question">
<h3>Can I disable the Scroll Lock on my laptop?</h3>
<span class="faq-toggle">+</span>
</div>
<div class="faq-answer">
<p>Yes! Use the on-screen keyboard or check if your laptop has a dedicated function key (like Fn + C) to toggle Scroll Lock.</p>
</div>
</div>
<div class="faq-item">
<div class="faq-question">
<h3>How can I change my mouse scroll settings?</h3>
<span class="faq-toggle">+</span>
</div>
<div class="faq-answer">
<p>You can adjust the mouse scroll settings via the Control Panel in your computer's settings, specifically under the Mouse settings.</p>
</div>
</div>
</div>
</div>
Recapping the main points: controlling scrolling in Excel is essential for efficiency and clarity. By disabling the Scroll Lock, using Freeze Panes, adjusting mouse settings, and utilizing keyboard navigation, you can maintain focus and streamline your workflow.
Don't hesitate to practice these techniques and explore related tutorials on Excel for more tips. Happy spreadsheeting!
<p class="pro-note">📌 Pro Tip: Regularly check your Scroll Lock and mouse settings to keep your Excel experience smooth!</p>