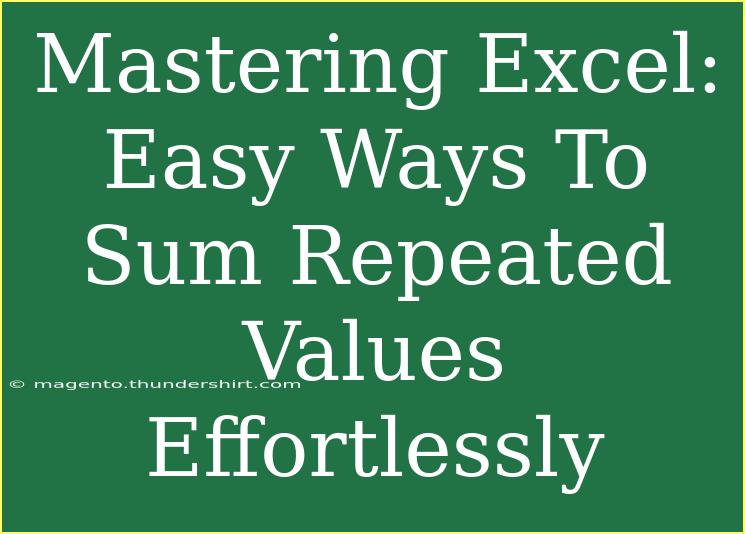Mastering Excel can feel overwhelming at times, especially when trying to sum repeated values in your spreadsheets. But don't worry! Whether you're managing a budget, analyzing sales data, or organizing a large database, there are easy techniques to help you sum those values effortlessly. In this guide, we'll cover helpful tips, shortcuts, advanced techniques, and even troubleshoot some common mistakes. Let's dive in! 📊
Understanding the Basics of Summing in Excel
Before we get into the advanced techniques for summing repeated values, it's essential to understand the basic functions of Excel. The most commonly used function for summing values is the SUM() function.
Simple Usage of SUM Function
To use the SUM function, follow this syntax:
=SUM(number1, [number2], ...)
You can use either cell references or numbers directly within this function. For example:
- To sum a range of cells:
=SUM(A1:A10)
- To sum specific numbers:
=SUM(1, 2, 3)
These are the building blocks of summing values in Excel.
Summing Repeated Values: Advanced Techniques
Using the SUMIF Function
One powerful function for summing repeated values is SUMIF(). This function allows you to add values based on specific criteria.
How to Use SUMIF
- Identify the Criteria: Determine which value or condition you want to sum.
- Set Your Range: Select the range of cells that contains the criteria.
- Define the Sum Range: This is the range of cells that you want to sum.
The syntax looks like this:
=SUMIF(range, criteria, [sum_range])
Example: If you have a list of sales where column A contains product names and column B contains sales amounts, and you want to sum all sales for "Apples", you'd write:
=SUMIF(A:A, "Apples", B:B)
Using the SUMPRODUCT Function
Another versatile function is SUMPRODUCT(), which can sum values based on multiple criteria and conditions.
How to Use SUMPRODUCT
- Set your criteria arrays.
- Reference the arrays you'd like to sum.
Here's the syntax:
=SUMPRODUCT((criteria_range1=criteria1)*(criteria_range2=criteria2)*(sum_range))
Example: To sum sales for "Apples" sold in January only, assuming A contains product names, B contains months, and C contains sales amounts:
=SUMPRODUCT((A:A="Apples")*(B:B="January")*(C:C))
Creating a Pivot Table
If you frequently analyze data, pivot tables are a lifesaver! They allow you to summarize data quickly and are perfect for summing repeated values.
Steps to Create a Pivot Table
- Select your data range.
- Go to the Insert tab and click on PivotTable.
- Choose where to place the pivot table.
- Drag and drop fields into the Rows and Values areas to summarize.
| Field |
Action |
| Product Name |
Drag to Rows |
| Sales |
Drag to Values (summarize) |
This will provide you a clear overview of total sales for each product, summing any repeated values automatically.
Common Mistakes to Avoid
While Excel is a robust tool, there are common pitfalls when summing values:
- Incorrect Range References: Make sure your ranges are accurately specified.
- Using Text in Numeric Calculations: Excel does not sum text values; ensure all data types in your sum range are numerical.
- Forgetting Absolute References: When copying formulas, forgetting to use absolute references (e.g.,
$A$1:$A$10) can lead to errors.
Troubleshooting Tips
If you're running into issues, here are some troubleshooting tips:
- Check for Spaces: Sometimes, hidden spaces in your data can affect sums. Use the
TRIM() function to clean your data.
- Update Formulas: If rows or columns are added, remember to adjust your formulas accordingly.
- Error Checking Tools: Excel has built-in error checking; use it to identify problems.
<div class="faq-section">
<div class="faq-container">
<h2>Frequently Asked Questions</h2>
<div class="faq-item">
<div class="faq-question">
<h3>What if I have blank cells in my data range?</h3>
<span class="faq-toggle">+</span>
</div>
<div class="faq-answer">
<p>Excel automatically ignores blank cells when using SUM functions, so your totals will remain accurate.</p>
</div>
</div>
<div class="faq-item">
<div class="faq-question">
<h3>Can I sum values based on multiple criteria?</h3>
<span class="faq-toggle">+</span>
</div>
<div class="faq-answer">
<p>Yes! Use the SUMIFS function for summing based on multiple criteria or SUMPRODUCT for more complex conditions.</p>
</div>
</div>
<div class="faq-item">
<div class="faq-question">
<h3>Are there keyboard shortcuts for summing values quickly?</h3>
<span class="faq-toggle">+</span>
</div>
<div class="faq-answer">
<p>You can use the keyboard shortcut <strong>Alt + =</strong> to quickly sum the adjacent cells.</p>
</div>
</div>
<div class="faq-item">
<div class="faq-question">
<h3>What is the difference between SUM and SUMIF?</h3>
<span class="faq-toggle">+</span>
</div>
<div class="faq-answer">
<p>SUM adds all numbers in a range, while SUMIF adds numbers that meet a specific condition.</p>
</div>
</div>
</div>
</div>
To wrap things up, mastering Excel and efficiently summing repeated values can greatly enhance your productivity. You have powerful tools like SUM, SUMIF, SUMPRODUCT, and PivotTables at your disposal. By avoiding common pitfalls and utilizing the advanced features of Excel, you'll be well on your way to becoming an Excel pro! 🎉
Don't hesitate to practice these techniques and explore additional tutorials to further your skills. Happy Excel-ing!
<p class="pro-note">📈Pro Tip: Regular practice with these functions will help solidify your understanding and efficiency in Excel!</p>