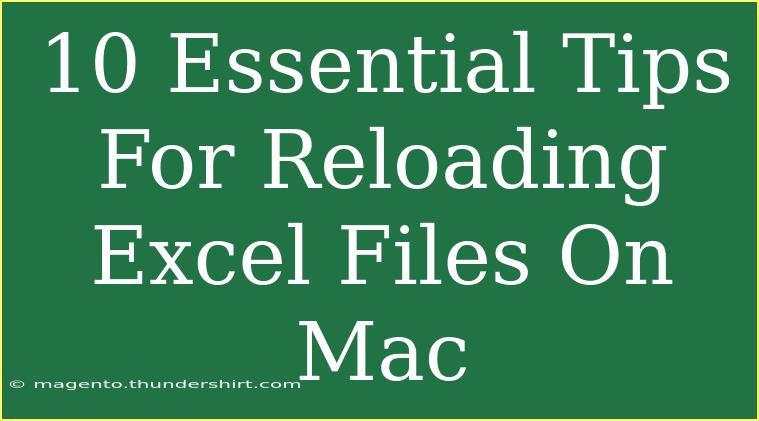Reloading Excel files on a Mac can be a seamless process, but it often requires a bit of finesse to get it just right. Whether you're working with large datasets, complex formulas, or simply want to ensure that your data is up to date, knowing the ins and outs of Excel can make all the difference. In this guide, we’ll explore ten essential tips that will not only help you reload Excel files efficiently but also enhance your overall experience. Let's dive in! 📈
1. Understanding the Basics of Reloading
When we talk about reloading Excel files, we're primarily referring to refreshing the data within your workbook. This could mean updating linked data sources, refreshing pivot tables, or just ensuring that the latest changes are reflected.
Refreshing Your Data
To refresh all your data connections, simply navigate to the "Data" tab in the ribbon and click on "Refresh All." This will ensure that any linked files or sources are updated to reflect the most recent changes. 🔄
2. Using Keyboard Shortcuts
Speed is crucial, especially when working with large datasets. Utilizing keyboard shortcuts can help you reload Excel files faster. One of the most useful shortcuts for refreshing data is Command + Option + R. This can significantly cut down your time spent navigating menus!
3. Managing Data Connections
Sometimes the data you want to reload is coming from an external source, like a database or a web service. In Excel for Mac, you can manage your data connections easily.
- Go to the "Data" tab.
- Click on "Connections."
- Here you can see all active connections. You can refresh them individually or remove any that are no longer needed.
Importance of Connections
Managing your connections properly ensures that you're not only reloading data but also maintaining the integrity of your workbook. Always double-check that you're pulling from the correct source!
4. Refreshing Pivot Tables
If you work with pivot tables, you know how crucial it is to have the latest data. To refresh a pivot table, right-click on it and select "Refresh." Alternatively, you can use the Command + Alt + F5 shortcut to refresh the active pivot table. This is particularly handy when you have multiple pivot tables in your workbook. 📊
5. Automating Data Refreshes
For frequent tasks, consider automating your data refreshes. You can set your workbook to refresh data at regular intervals:
- Click on "Data" in the ribbon.
- Select "Connections."
- Choose the connection and click on "Properties."
- In the usage tab, you can set the refresh rate.
This automation can save you a lot of time and ensure that your data is always current.
6. Understanding Manual vs. Automatic Refresh
It's also essential to understand when to use manual refresh versus automatic refresh.
- Manual Refresh: Ideal for data that doesn’t change often. You can control when to update it.
- Automatic Refresh: Best for live data feeds or frequently changing datasets. It ensures that your workbook always has the latest data. ⚙️
7. Dealing with Errors
Sometimes, reloading Excel files may lead to errors. Here are a few common issues and how to troubleshoot them:
- Connection Errors: Check your internet connection if your data source is online. Ensure that the data source is accessible and correctly configured.
- Formula Errors: If your data reload causes formula errors (like #REF!), you may need to check your formulas for broken references.
If you encounter an error, Excel often provides guidance on how to resolve it, so don't hesitate to seek help!
8. Saving and Version Control
Every time you reload data or make significant changes, it's good practice to save your file with a new version. This allows you to revert back to a previous state if something goes wrong. Use descriptive names with dates (e.g., "SalesData_2023_09_15.xlsx") to keep your versions organized.
9. Utilizing the Excel Help Feature
Don't forget the built-in Help feature in Excel! If you’re ever unsure about how to reload a specific type of data, you can press Command + ? to bring up the Help menu. Searching for "reload" or "refresh" will yield relevant guides and tips directly from Microsoft, making it easier to find specific answers without leaving the application. 🆘
10. Exploring Advanced Techniques
If you’re already comfortable with the basic reloading techniques, you might want to explore advanced options, such as Power Query or using VBA scripts for more complex scenarios. These options allow you to create sophisticated workflows and automate data processing tasks, thus making your data handling much more efficient.
Example of Using Power Query
- Go to the "Data" tab and select "Get Data."
- Choose your data source, such as from a file or the web.
- Follow the prompts to load your data into Excel.
This allows you to clean, transform, and reload data in a streamlined way.
<div class="faq-section">
<div class="faq-container">
<h2>Frequently Asked Questions</h2>
<div class="faq-item">
<div class="faq-question">
<h3>How do I refresh all data connections in Excel for Mac?</h3>
<span class="faq-toggle">+</span>
</div>
<div class="faq-answer">
<p>You can refresh all data connections by going to the "Data" tab and selecting "Refresh All," or by using the keyboard shortcut Command + Option + R.</p>
</div>
</div>
<div class="faq-item">
<div class="faq-question">
<h3>What should I do if a pivot table doesn't refresh?</h3>
<span class="faq-toggle">+</span>
</div>
<div class="faq-answer">
<p>If a pivot table doesn't refresh, ensure that the underlying data source is available and check for any connection issues. Right-click on the pivot table and select "Refresh" to attempt a manual refresh.</p>
</div>
</div>
<div class="faq-item">
<div class="faq-question">
<h3>Can I automate data refreshes in Excel for Mac?</h3>
<span class="faq-toggle">+</span>
</div>
<div class="faq-answer">
<p>Yes, you can set your workbook to automatically refresh data at specified intervals by accessing the connection properties under the "Data" tab.</p>
</div>
</div>
</div>
</div>
Reloading Excel files effectively is more than just a technical task; it’s about managing your data efficiently and making sure you have the right information at your fingertips. By applying the tips outlined in this article, you’ll not only improve your skills but also enhance your productivity.
We encourage you to practice using these techniques and explore additional tutorials to further bolster your knowledge. Excel is a powerful tool, and mastering it can have a significant impact on your work!
<p class="pro-note">📊Pro Tip: Regularly back up your Excel files and maintain version control to avoid losing critical data!</p>