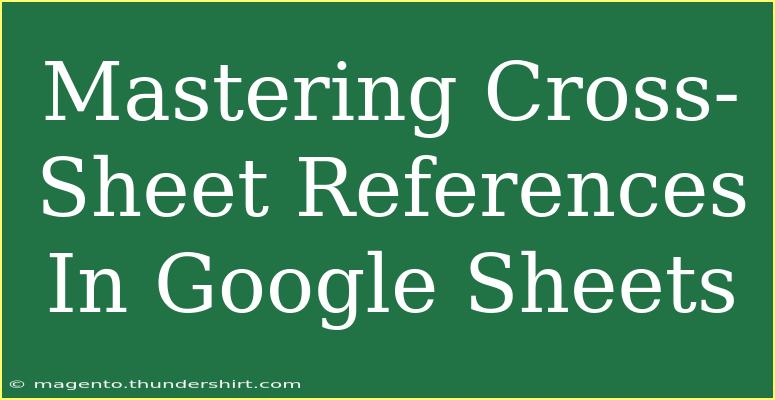When it comes to harnessing the full power of Google Sheets, mastering cross-sheet references can transform your workflow and data management significantly. Cross-sheet references allow you to pull data from one sheet into another, enhancing your ability to analyze and combine information effectively. Whether you’re managing budgets, tracking projects, or compiling reports, understanding how to set up these references can save you time and minimize errors. 💡
What Are Cross-Sheet References?
Cross-sheet references enable you to create links between different sheets within the same Google Sheets document or even across different documents. This is particularly useful when you want to consolidate data from multiple sources without duplicating efforts.
Why Use Cross-Sheet References?
- Efficiency: You can centralize data management without repeated entries.
- Accuracy: Minimize human error by pulling real-time data from other sheets.
- Organization: Keep your spreadsheets clean and organized by segregating data into different sheets.
How to Create Cross-Sheet References
Creating cross-sheet references can be broken down into a few simple steps. Let’s explore them:
Step 1: Understand the Structure
To reference a cell from another sheet, you'll use the following syntax:
=SheetName!CellReference
For instance, if you want to reference cell A1 in a sheet named "Budget," you would write:
=Budget!A1
Step 2: Using the Function
-
Open Your Google Sheets Document.
-
Select the Cell where you want the referenced data to appear.
-
Type the Formula using the format mentioned above.
If you're pulling data from a different Google Sheets document, you'll need the document’s URL:
=IMPORTRANGE("spreadsheet_url", "SheetName!CellReference")
Example Scenario
Imagine you have two sheets, "Sales Data" and "Summary." If you want to sum up the total sales from the "Sales Data" sheet into the "Summary" sheet:
- Go to the "Summary" sheet.
- In the cell where you want the total, enter:
=SUM(Sales Data!B:B)
This will sum up all values in column B from the "Sales Data" sheet and display the result in the "Summary" sheet. 📊
<table>
<tr>
<th>Action</th>
<th>Formula Example</th>
</tr>
<tr>
<td>Reference a single cell</td>
<td>=Budget!A1</td>
</tr>
<tr>
<td>Sum a column from another sheet</td>
<td>=SUM(Sales Data!B:B)</td>
</tr>
<tr>
<td>Import data from another spreadsheet</td>
<td>=IMPORTRANGE("spreadsheet_url", "SheetName!CellReference")</td>
</tr>
</table>
Advanced Techniques for Cross-Sheet References
Once you’re comfortable with the basics, consider these advanced techniques to elevate your spreadsheet game:
1. Dynamic Ranges
You can use dynamic ranges in your references to ensure your formulas adjust as you add or remove data. For example:
=SUM(INDIRECT("Sales Data!B" & ROW() & ":B100"))
Here, INDIRECT creates a reference based on the text string provided, which allows for flexibility in your formula.
2. Named Ranges
For easier management, you can create named ranges within your sheets. Instead of remembering specific ranges, you can name them and use the name in your references:
- Highlight the range.
- Right-click and select “Define named range.”
- Use the name in your formulas. For example:
=SUM(NamedRange)
3. Using Array Formulas
If you need to perform calculations over multiple rows or columns, consider using the array formula combined with cross-sheet references:
=ARRAYFORMULA(Sales Data!A:A * 1.2)
This applies a 20% increase to every entry in column A of "Sales Data" and displays the results on the current sheet.
Common Mistakes to Avoid
- Forgetting to include the sheet name: Always specify the sheet name correctly or your formula won't work.
- Incorrectly using quotes: When using
IMPORTRANGE, ensure the URL is wrapped in quotes.
- Referring to deleted sheets: If a sheet is deleted, any references to it will result in errors, so double-check your sheets before deleting.
Troubleshooting Cross-Sheet References
If you encounter issues while creating or using cross-sheet references, consider the following steps:
- Check for Typographical Errors: Ensure that the sheet names and cell references are correct.
- Verify Permissions: If using
IMPORTRANGE, ensure you have permission to access the other spreadsheet.
- Refresh Data: Sometimes, a refresh is needed for updates to display correctly. Just hit F5!
<div class="faq-section">
<div class="faq-container">
<h2>Frequently Asked Questions</h2>
<div class="faq-item">
<div class="faq-question">
<h3>Can I reference sheets in different Google Sheets files?</h3>
<span class="faq-toggle">+</span>
</div>
<div class="faq-answer">
<p>Yes, you can use the IMPORTRANGE function to reference data in other Google Sheets files.</p>
</div>
</div>
<div class="faq-item">
<div class="faq-question">
<h3>What happens if I delete a sheet that has references?</h3>
<span class="faq-toggle">+</span>
</div>
<div class="faq-answer">
<p>All cross-sheet references to the deleted sheet will return an error until corrected or restored.</p>
</div>
</div>
<div class="faq-item">
<div class="faq-question">
<h3>Are there limits to the number of cross-sheet references I can make?</h3>
<span class="faq-toggle">+</span>
</div>
<div class="faq-answer">
<p>While there are no strict limits, very complex sheets with numerous references may experience performance issues.</p>
</div>
</div>
</div>
</div>
Recapping what we've covered, cross-sheet references can significantly enhance how you manage and analyze data in Google Sheets. From the basics of referencing other sheets to more advanced techniques like dynamic ranges and array formulas, these tools can save time and improve accuracy. Make it a habit to practice these skills and delve into the rich tutorials available online to further your expertise.
<p class="pro-note">💡Pro Tip: Experiment with different cross-sheet techniques to find what works best for your data needs!</p>