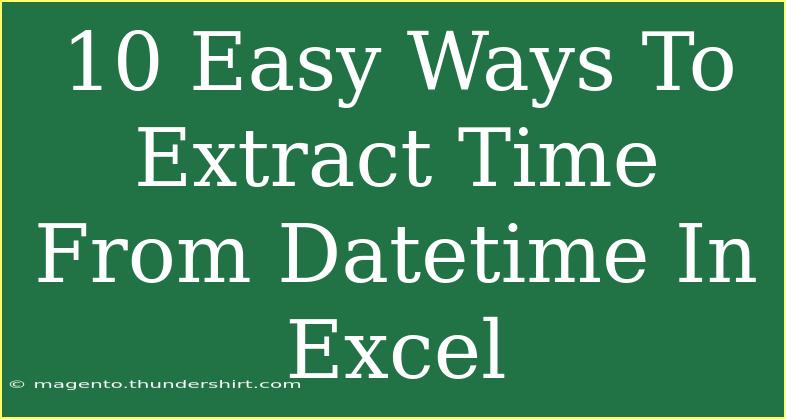When working with Excel, you often find yourself in situations where you have a date and time combined in a single cell. Extracting just the time from a datetime format can be essential for various analyses, reporting, or when you need to manipulate time independently. In this guide, we'll explore 10 easy methods to extract time from datetime in Excel, complete with helpful tips and troubleshooting advice.
Why Extract Time from Datetime?
Before diving into the methods, let’s briefly discuss why extracting time from datetime is beneficial:
- Data Analysis: Time can be analyzed separately for better insights, such as identifying peak hours or trends.
- Reporting: You might need just the time part for reports, presentations, or dashboards.
- Manipulation: Working with time only allows for specific calculations like durations or comparisons.
Now, let's get into the nitty-gritty of how you can easily extract time from datetime in Excel.
1. Using the TEXT Function
The TEXT function is a versatile tool in Excel that can format the datetime value into a time format.
How to Use:
=TEXT(A1, "hh:mm:ss")
Assuming A1 contains your datetime, this will return the time portion.
2. Using the MOD Function
In Excel, dates are stored as serial numbers, where the integer part represents the date and the decimal part represents the time.
How to Use:
=A1 - INT(A1)
This will give you the time portion of the datetime in A1.
3. Using the HOUR, MINUTE, and SECOND Functions
These functions can be combined to create a complete time value.
How to Use:
=HOUR(A1) & ":" & MINUTE(A1) & ":" & SECOND(A1)
This formula returns a string representing the time.
4. Custom Formatting
Excel allows you to change how a value is displayed without changing the actual value.
How to Use:
- Right-click the cell with your datetime.
- Select Format Cells.
- Under Number, choose Custom and enter
hh:mm:ss.
This will display only the time, but the underlying value will still be the full datetime.
5. Using the RIGHT Function
You can use the RIGHT function to extract the time from the string representation of the datetime.
How to Use:
=RIGHT(A1, 8)
This will work well if the datetime is formatted in a specific way.
6. Using Flash Fill
If you type the time you want directly next to the datetime, Excel may recognize the pattern and offer to fill in the rest for you.
How to Use:
- Type the time you want to extract next to the datetime.
- Start typing the next time, and Excel will prompt you to fill in the column.
7. Using Power Query
Power Query is a powerful feature that can handle more complex data manipulations.
How to Use:
- Select your data and go to Data > Get & Transform Data > From Table/Range.
- In Power Query, select the column with datetime, then go to Transform > Date/Time > Time Only.
This will create a new column with just the time.
8. Using VBA
For those comfortable with coding, VBA can automate the extraction process.
How to Use:
- Press
ALT + F11 to open the VBA editor.
- Insert a new module and paste the following code:
Function ExtractTime(dt As Date) As String
ExtractTime = Format(dt, "hh:mm:ss")
End Function
- Use the function in Excel:
=ExtractTime(A1)
9. Using the DateValue and TimeValue Functions
These two functions can be combined to extract just the time.
How to Use:
=TIMEVALUE(A1)
This retrieves the time portion as a decimal.
10. Copying as Values
If you only need the time temporarily, you can copy and paste special.
How to Use:
- Extract the time using one of the above methods.
- Copy the result and then right-click and select Paste Special > Values.
This allows you to keep the time without the underlying datetime.
Common Mistakes to Avoid
- Cell Format Issues: If your formulas return numbers, make sure your cell is formatted as time.
- Data Type Errors: Ensure your datetime values are recognized by Excel. Sometimes they are stored as text.
- Overusing Flash Fill: While convenient, Flash Fill may not always work perfectly, especially with inconsistent data.
Troubleshooting Tips
If you encounter problems while extracting time, here are a few troubleshooting tips:
- Check Formatting: Ensure the cell is formatted correctly after extracting time.
- Verify Cell References: Double-check that your formulas reference the correct cells.
- Review Function Compatibility: Some functions might not work if your version of Excel is outdated.
<div class="faq-section">
<div class="faq-container">
<h2>Frequently Asked Questions</h2>
<div class="faq-item">
<div class="faq-question">
<h3>Can I extract time without a formula?</h3>
<span class="faq-toggle">+</span>
</div>
<div class="faq-answer">
<p>Yes, you can use custom formatting to display only the time portion.</p>
</div>
</div>
<div class="faq-item">
<div class="faq-question">
<h3>Will the time extracted still be linked to the original datetime?</h3>
<span class="faq-toggle">+</span>
</div>
<div class="faq-answer">
<p>If you copy and paste as values, it will no longer link to the original datetime.</p>
</div>
</div>
<div class="faq-item">
<div class="faq-question">
<h3>What if Excel does not recognize my datetime format?</h3>
<span class="faq-toggle">+</span>
</div>
<div class="faq-answer">
<p>Ensure your datetime is in a recognizable format, or use the VALUE function to convert it.</p>
</div>
</div>
<div class="faq-item">
<div class="faq-question">
<h3>Can I extract just the hours from the datetime?</h3>
<span class="faq-toggle">+</span>
</div>
<div class="faq-answer">
<p>Yes, use the HOUR function: =HOUR(A1).</p>
</div>
</div>
</div>
</div>
Extracting time from datetime in Excel can vastly improve your workflow, making data analysis more intuitive and streamlined. From simple formulas to advanced functions, each method offers unique advantages depending on your needs. Experiment with these techniques and see which one works best for you.
<p class="pro-note">⏰Pro Tip: Explore different methods and choose what fits your workflow best!</p>