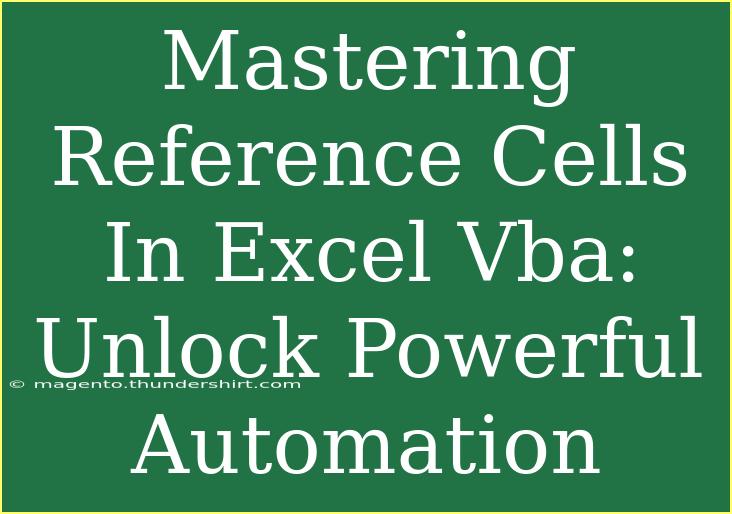When it comes to automating tasks in Excel, mastering Reference Cells in VBA (Visual Basic for Applications) can significantly enhance your productivity and efficiency. Whether you are a seasoned Excel user or just beginning to dip your toes into the world of VBA, understanding how to utilize reference cells can unlock powerful automation capabilities. 💪
In this article, we’ll explore helpful tips, shortcuts, and advanced techniques for effectively using Reference Cells in Excel VBA. We’ll discuss common mistakes to avoid and troubleshoot issues you may encounter along the way. Let’s dive in!
Understanding Reference Cells
Reference cells are simply the cells in your Excel worksheet that your VBA code interacts with. They can be used to read or write data, manipulate Excel objects, and automate various tasks. Understanding how to reference cells correctly is crucial for developing efficient VBA scripts.
Types of Cell References
-
Range Reference: The most common way to reference a cell or a range of cells. For example:
Range("A1").Value = "Hello World"
-
Cells Property: This property allows you to reference cells by their row and column numbers. For example:
Cells(1, 1).Value = "Hello World"
-
Named Ranges: You can also use named ranges in your VBA code. For instance:
Range("MyNamedRange").Value = "New Value"
Setting Up Your Environment
Before diving into coding, ensure that your Excel workbook is properly set up for VBA. Follow these steps:
- Enable the Developer Tab: Go to File > Options > Customize Ribbon, and check the Developer tab.
- Open the VBA Editor: Press
ALT + F11 to open the VBA editor.
- Insert a Module: Right-click on any existing workbook in the Project Explorer, then choose Insert > Module.
Common Techniques for Reference Cells
Now that you have your environment set up, let’s explore some practical techniques for utilizing reference cells in VBA.
Reading from a Cell
To read data from a specific cell, you can use either the Range or Cells method. Here’s a simple example:
Sub ReadFromCell()
Dim cellValue As String
cellValue = Range("A1").Value
MsgBox "The value in A1 is: " & cellValue
End Sub
Writing to a Cell
Writing data to a cell is straightforward. Here’s how you can do it:
Sub WriteToCell()
Range("B1").Value = "Automation Success!"
End Sub
Using Variables with Reference Cells
You can make your code more dynamic by using variables. Here’s an example of how to assign a cell reference to a variable:
Sub UseVariables()
Dim targetCell As Range
Set targetCell = Range("C1")
targetCell.Value = "Variable Reference"
End Sub
Advanced Techniques
Once you are comfortable with the basics, you can start exploring advanced techniques.
Looping Through Cells
Looping through a range of cells allows you to automate repetitive tasks. For example, if you want to apply a specific format to a range, you can use a loop:
Sub LoopThroughCells()
Dim cell As Range
For Each cell In Range("A1:A10")
cell.Font.Bold = True
Next cell
End Sub
Using Conditional Statements
You can utilize conditional statements to make your code more versatile. For instance, let’s change the color of cells based on their values:
Sub ChangeColorBasedOnValue()
Dim cell As Range
For Each cell In Range("D1:D10")
If cell.Value > 10 Then
cell.Interior.Color = RGB(255, 0, 0) ' Red
Else
cell.Interior.Color = RGB(0, 255, 0) ' Green
End If
Next cell
End Sub
Error Handling
When working with VBA, errors can occur. Implementing error handling can make your code more robust:
Sub SafeCellReference()
On Error GoTo ErrorHandler
Dim cellValue As String
cellValue = Range("E1").Value
MsgBox "The value in E1 is: " & cellValue
Exit Sub
ErrorHandler:
MsgBox "An error occurred: " & Err.Description
End Sub
Common Mistakes to Avoid
While working with reference cells in VBA, it’s easy to stumble upon common pitfalls. Here are a few mistakes to be mindful of:
- Incorrect Cell References: Make sure the cell addresses you are referencing exist in your worksheet.
- Not Using
Set with Object Variables: Remember to use Set when assigning objects like Range or Cells.
- Assuming Values Are Not Empty: Always check if a cell is empty before performing operations to prevent errors.
Troubleshooting Issues
If you encounter issues while coding, here are some troubleshooting tips:
- Debugging: Use the F8 key to step through your code and identify where it’s failing.
- Check the Immediate Window: Use the Immediate Window (CTRL + G) to print variable values during debugging.
- Review Error Messages: Pay attention to error messages; they often give clues about what went wrong.
<div class="faq-section">
<div class="faq-container">
<h2>Frequently Asked Questions</h2>
<div class="faq-item">
<div class="faq-question">
<h3>What are reference cells in Excel VBA?</h3>
<span class="faq-toggle">+</span>
</div>
<div class="faq-answer">
<p>Reference cells are the cells in an Excel worksheet that your VBA code interacts with, used to read or write data.</p>
</div>
</div>
<div class="faq-item">
<div class="faq-question">
<h3>How can I reference a cell using its row and column numbers?</h3>
<span class="faq-toggle">+</span>
</div>
<div class="faq-answer">
<p>You can use the Cells property, for example, Cells(1, 1).Value references cell A1.</p>
</div>
</div>
<div class="faq-item">
<div class="faq-question">
<h3>What should I do if my VBA code is throwing an error?</h3>
<span class="faq-toggle">+</span>
</div>
<div class="faq-answer">
<p>Use the debugging tools in the VBA editor, check your code for common mistakes, and ensure your references are correct.</p>
</div>
</div>
</div>
</div>
As we wrap up this exploration of Reference Cells in Excel VBA, it’s clear that mastering these techniques can lead to a new level of efficiency in your tasks. With the tips and tricks provided here, you’re well on your way to automating your Excel workflows like a pro.
Remember, the key to becoming adept at using VBA lies in practice and exploration. Don’t hesitate to try out different scenarios and keep experimenting with your codes!
<p class="pro-note">💡 Pro Tip: Always keep a backup of your Excel files before running new VBA scripts to prevent any unintended changes!</p>