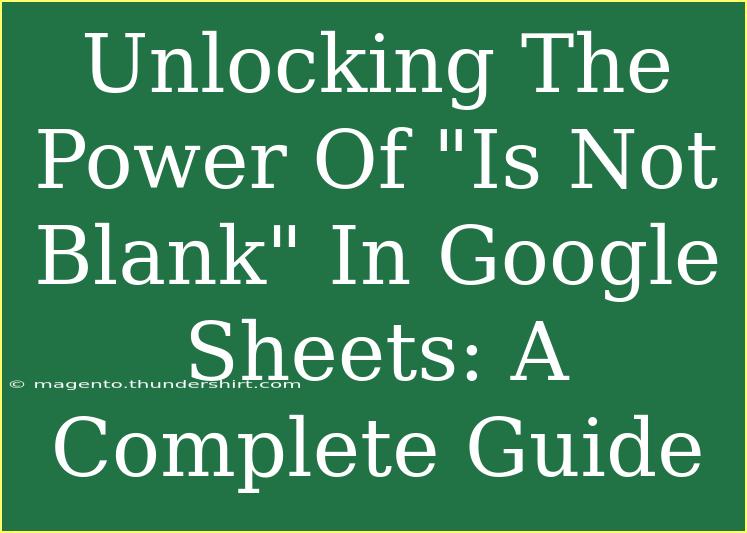Unlocking the power of "Is Not Blank" in Google Sheets can transform the way you manage and analyze your data. Whether you're creating dynamic reports or tracking project statuses, understanding how to effectively use this function can save you time and enhance your productivity. In this comprehensive guide, we'll dive into helpful tips, shortcuts, advanced techniques, and common pitfalls to avoid while using the "Is Not Blank" functionality in Google Sheets. Let's get started! 🚀
What Does "Is Not Blank" Mean?
In Google Sheets, the "Is Not Blank" condition helps you identify and filter cells that contain data. This can be incredibly useful for tasks like:
- Data Validation: Ensuring that certain fields are filled in before processing.
- Conditional Formatting: Highlighting cells that have values while ignoring those that don’t.
- Creating Dynamic Ranges: Focusing on only populated cells when analyzing data.
How to Use "Is Not Blank" Function in Google Sheets
Step 1: Using Filter to Show Non-Blank Cells
You can easily filter your data to only show rows where a specific column is not blank. Here’s how:
- Select your data range.
- Click on Data in the menu, then choose Create a filter.
- Click the filter icon in the column header where you want to apply the filter.
- Select Filter by condition.
- Choose Custom formula is.
- Enter
=NOT(ISBLANK(A1)) (replace A1 with the first cell of your chosen column).
- Click OK.
This will now only display rows that have values in the selected column.
Step 2: Using Conditional Formatting to Highlight Non-Blank Cells
Want to make it easier to identify which cells are filled? Here’s how to apply conditional formatting:
- Select the range you want to format.
- Click on Format in the menu, then select Conditional formatting.
- Under Format cells if, choose Custom formula is.
- Enter
=NOT(ISBLANK(A1)) (again, replace A1 with your starting cell).
- Choose a formatting style (like a background color).
- Click Done.
Now, all non-blank cells will be highlighted, making your data much easier to read! 🎨
Step 3: Using "Is Not Blank" in Formulas
You can also integrate "Is Not Blank" into other formulas. For example, if you want to count the number of non-blank cells in a range, you can use:
=COUNTA(A1:A10)
This formula counts all non-blank cells in the specified range.
Step 4: Creating Dynamic Ranges
If you're pulling data into another sheet, you may want a dynamic range that ignores blanks. You can achieve this with the following array formula:
=FILTER(A1:A10, A1:A10 <> "")
This filters the range to only include non-blank cells, creating a new list that’s easy to work with.
Common Mistakes to Avoid
- Using Incorrect Cell References: Always double-check that the cell references in your formulas align with your data range.
- Not Considering Hidden Rows or Columns: Filters won’t show hidden data. Make sure you unhide everything before applying filters.
- Confusing ISBLANK with "": Remember,
ISBLANK() checks for truly empty cells, whereas "" checks for cells that contain empty strings.
Troubleshooting Issues
If you find that your filters or formulas aren't working as expected, here are some steps to troubleshoot:
- Check Cell Formatting: Sometimes cells may look empty but contain formatting or invisible characters. Clear formatting if necessary.
- Inspect for Hidden Characters: Use the
=LEN() function to check if there are hidden characters in seemingly empty cells.
- Reapply Filters: If filters don't appear to work, try removing and reapplying them.
<div class="faq-section">
<div class="faq-container">
<h2>Frequently Asked Questions</h2>
<div class="faq-item">
<div class="faq-question">
<h3>How do I filter by non-blank cells in Google Sheets?</h3>
<span class="faq-toggle">+</span>
</div>
<div class="faq-answer">
<p>You can filter non-blank cells by selecting your data range, clicking on Data, then Create a filter, and applying the custom formula =NOT(ISBLANK(A1)).</p>
</div>
</div>
<div class="faq-item">
<div class="faq-question">
<h3>Can I highlight non-blank cells?</h3>
<span class="faq-toggle">+</span>
</div>
<div class="faq-answer">
<p>Yes! Use conditional formatting with the formula =NOT(ISBLANK(A1)) to apply styles to non-blank cells.</p>
</div>
</div>
<div class="faq-item">
<div class="faq-question">
<h3>What is the difference between ISBLANK and checking for ""?</h3>
<span class="faq-toggle">+</span>
</div>
<div class="faq-answer">
<p>ISBLANK checks for truly empty cells, while checking for "" looks for cells that contain an empty string.</p>
</div>
</div>
</div>
</div>
To wrap things up, mastering the "Is Not Blank" function in Google Sheets can significantly enhance your data management capabilities. By utilizing filters, conditional formatting, and formulas, you can easily work with non-blank data and create more efficient spreadsheets. Remember to practice these techniques and explore related tutorials to continue sharpening your skills!
<p class="pro-note">🌟Pro Tip: Always double-check your cell references when using formulas to ensure accuracy!</p>