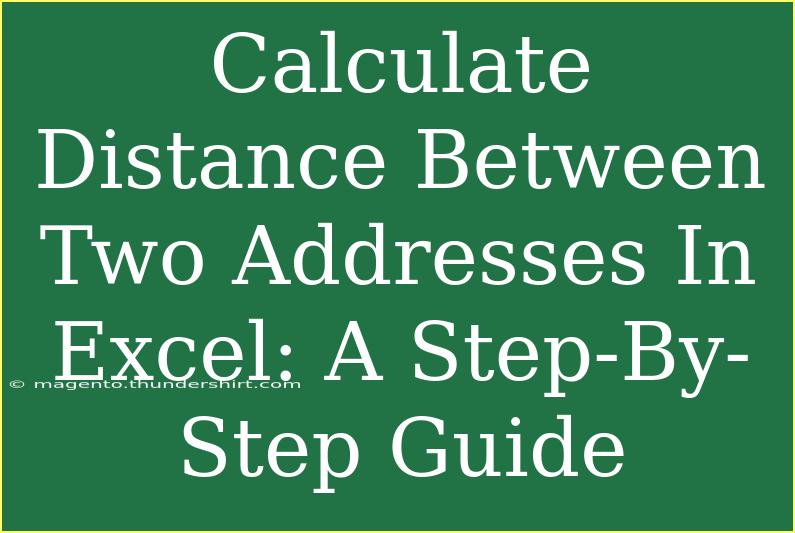Calculating the distance between two addresses in Excel can be incredibly useful for various applications such as logistics, sales territories, and travel planning. While Excel doesn’t offer a built-in function for distance calculation based on addresses, there are methods to accomplish this using a combination of Excel functions and online services. In this guide, we will walk through step-by-step instructions on how to calculate the distance between two addresses in Excel.
Why Calculate Distance in Excel?
Before diving into the how-tos, it’s important to understand why you might need to calculate distances in Excel:
- Business Planning: Determine travel costs for sales representatives. 💼
- Logistics Management: Optimize delivery routes for better efficiency.
- Travel Planning: Calculate trip distances for itinerary planning.
With that established, let’s jump into how to make this work!
Step-by-Step Guide to Calculate Distance Between Two Addresses in Excel
Step 1: Gather Your Addresses
You need to have your starting and destination addresses ready. You can list them in Excel as shown below:
<table>
<tr>
<th>Start Address</th>
<th>End Address</th>
</tr>
<tr>
<td>123 Main St, City, Country</td>
<td>456 Elm St, City, Country</td>
</tr>
<tr>
<td>789 Pine St, City, Country</td>
<td>101 Maple St, City, Country</td>
</tr>
</table>
Step 2: Get the Latitude and Longitude
To calculate the distance, you’ll need the latitude and longitude of both addresses. One way to do this is to use a free online geocoding service, like Google Maps API, or you can look up coordinates manually for small datasets.
Using Google Maps:
- Open Google Maps.
- Type in the address and press enter.
- Right-click on the pin that appears and select “What’s here?”.
- A box at the bottom will show you the latitude and longitude.
Once you have those coordinates, add them to your Excel sheet:
<table>
<tr>
<th>Start Latitude</th>
<th>Start Longitude</th>
<th>End Latitude</th>
<th>End Longitude</th>
</tr>
<tr>
<td>12.34567</td>
<td>76.54321</td>
<td>23.45678</td>
<td>65.43210</td>
</tr>
</table>
Step 3: Use the Haversine Formula
Now that we have the coordinates, we can calculate the distance using the Haversine formula. This formula determines the distance between two points on the surface of a sphere (the Earth, in this case).
Here’s how to implement it in Excel:
-
Insert a New Column for Distance: Let's say you add this in Column E.
-
Use the following formula in E2:
=6371*ACOS(COS(RADIANS(A2))*COS(RADIANS(C2))*COS(RADIANS(D2)-RADIANS(B2))+SIN(RADIANS(A2))*SIN(RADIANS(C2)))
In this formula:
- Replace
A2, B2, C2, and D2 with the respective cells of your latitude and longitude values.
- The number
6371 represents the Earth’s radius in kilometers. If you want miles, you can use 3959.
Step 4: Copy the Formula Down
Once you have the formula in place for the first row, simply drag the corner of the cell down to copy the formula for the other rows. Excel will automatically adjust the cell references.
Common Mistakes to Avoid
- Incorrectly Inputting Coordinates: Ensure that the latitude and longitude are correctly entered.
- Forgetting to Change the Radius: Make sure you’re using the appropriate radius for the units you need (kilometers vs. miles).
- Formula Errors: If you see
#VALUE!, check your formula syntax or the data in your cells.
Troubleshooting Issues
- #NAME? Error: Double-check that you’re using the correct functions and syntax.
- Distance Shows as 0: Check that your coordinates are correct and in decimal format.
- Inaccurate Distances: Consider using a different geocoding service or re-checking your coordinates.
<div class="faq-section">
<div class="faq-container">
<h2>Frequently Asked Questions</h2>
<div class="faq-item">
<div class="faq-question">
<h3>Can I automate the geocoding process in Excel?</h3>
<span class="faq-toggle">+</span>
</div>
<div class="faq-answer">
<p>Yes, you can use Excel add-ins or external scripts that call APIs to automate this process.</p>
</div>
</div>
<div class="faq-item">
<div class="faq-question">
<h3>Is there a limit to how many addresses I can calculate distances for?</h3>
<span class="faq-toggle">+</span>
</div>
<div class="faq-answer">
<p>While Excel can handle a large amount of data, geocoding services often have usage limits. Check their terms.</p>
</div>
</div>
<div class="faq-item">
<div class="faq-question">
<h3>Can I calculate distances using postal codes instead of full addresses?</h3>
<span class="faq-toggle">+</span>
</div>
<div class="faq-answer">
<p>Yes, many geocoding services allow for postal codes, but results may vary based on service accuracy.</p>
</div>
</div>
</div>
</div>
Recapping what we’ve covered:
- You can effectively calculate distances between two addresses in Excel by obtaining coordinates and applying the Haversine formula.
- Be aware of common mistakes and troubleshooting methods to ensure accurate results.
Now that you have the tools and knowledge, it's time to experiment! Practice using these techniques in your own Excel sheets and explore additional related tutorials to enhance your skills. Happy calculating!
<p class="pro-note">🚀Pro Tip: Don't forget to double-check your coordinates for accuracy to get the best results!</p>