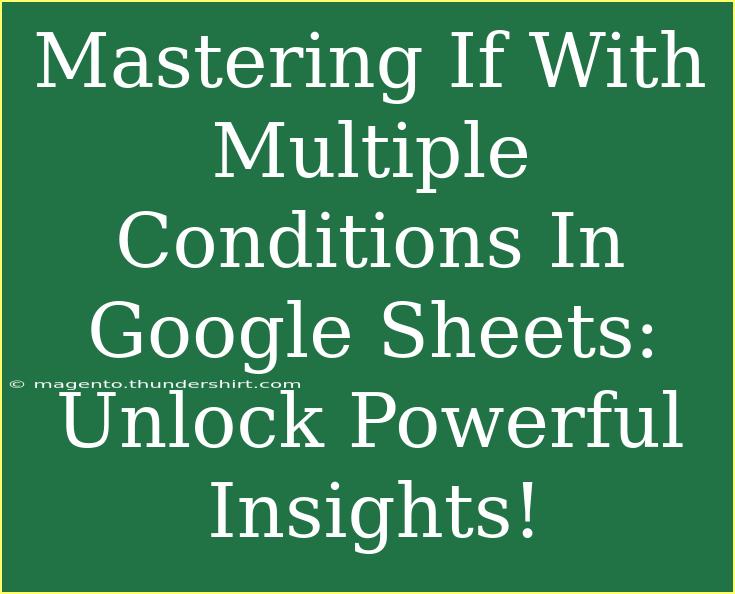Google Sheets is a versatile tool that many of us use daily for everything from budgeting to data analysis. One of its most powerful features is the ability to handle multiple conditions using the IF function. Understanding how to master this function can unlock powerful insights and help you streamline your spreadsheets. 🌟 Let’s dive into tips, shortcuts, advanced techniques, and some common mistakes to avoid.
Understanding the IF Function in Google Sheets
The IF function is a logical function that allows you to perform conditional checks in your spreadsheet. Its basic syntax is:
IF(logical_expression, value_if_true, value_if_false)
In simple terms, it checks whether a condition is true or false. If it's true, it returns one value; if it's false, it returns another.
Expanding to Multiple Conditions
To really harness the power of the IF function, you often need to evaluate multiple conditions. Google Sheets provides a couple of ways to do this:
- Nested IF Statements: This is where you place an
IF function inside another IF function.
- Using AND/OR Functions: You can combine
IF with AND and OR functions to manage more complex conditions.
Example of Nested IF Statements
Let’s consider you have a grading system where you want to assign letter grades based on numerical scores:
Score | Grade
-------------------
90-100 | A
80-89 | B
70-79 | C
60-69 | D
Below 60 | F
Here’s how you could set up a nested IF formula:
=IF(A1>=90, "A", IF(A1>=80, "B", IF(A1>=70, "C", IF(A1>=60, "D", "F"))))
Using AND and OR Functions
Another powerful approach is combining the IF function with AND or OR. This allows you to evaluate multiple conditions at once.
Example with AND
If you want to check if a score is above 70 and attendance is above 75%, you could use:
=IF(AND(A1>70, B1>75), "Eligible", "Not Eligible")
Example with OR
If you want to check if a score is below 60 or attendance is below 50%, use:
=IF(OR(A1<60, B1<50), "Needs Improvement", "On Track")
Table of Use Cases
Here’s a quick reference table summarizing how to use multiple conditions in IF statements:
<table>
<tr>
<th>Condition Type</th>
<th>Formula Example</th>
<th>Description</th>
</tr>
<tr>
<td>Nested IF</td>
<td>=IF(A1>=90, "A", IF(A1>=80, "B", "C"))</td>
<td>Checks multiple ranges for grading.</td>
</tr>
<tr>
<td>AND</td>
<td>=IF(AND(A1>70, B1>75), "Eligible", "Not Eligible")</td>
<td>Evaluates if both conditions are true.</td>
</tr>
<tr>
<td>OR</td>
<td>=IF(OR(A1<60, B1<50), "Needs Improvement", "On Track")</td>
<td>Checks if at least one condition is true.</td>
</tr>
</table>
Tips for Effective Use of IF Functions
1. Keep It Simple
While nesting IF functions can be powerful, it can also make your formulas hard to read. Always aim for clarity. If you have more than three levels of conditions, consider using lookup tables.
2. Leverage Data Validation
Ensure the data you are working with is clean and within expected ranges to avoid errors. Using data validation can help ensure that users input valid data before calculations occur.
3. Utilize Array Formulas
For larger datasets, consider using array formulas to automatically apply a condition across a range of cells. This can save time and ensure consistency.
4. Test Your Formulas
Always double-check your formulas with various inputs to ensure they behave as expected. Test with edge cases, like boundary values, to see how they perform.
Common Mistakes to Avoid
- Exceeding Nested Levels: Google Sheets supports a limited number of nested
IF statements. Overcomplicating them can lead to errors or unexpected results.
- Neglecting Data Types: Ensure the data types in your conditions match. Comparing numbers with text can lead to errors.
- Forgetting Default Values: If using nested IF statements, make sure to always have a catch-all option for unexpected input.
- Not Using Parentheses Correctly: When combining conditions with
AND or OR, always use parentheses to ensure your logic is evaluated correctly.
Troubleshooting Common Issues
If you find that your IF statements aren’t returning the expected results, check the following:
- Formula Errors: Double-check your syntax. A missing comma or parentheses can lead to issues.
- Condition Logic: Ensure that your logical expressions are correctly evaluating to TRUE or FALSE.
- Reference Errors: Make sure your cell references are accurate and the data exists in those cells.
<div class="faq-section">
<div class="faq-container">
<h2>Frequently Asked Questions</h2>
<div class="faq-item">
<div class="faq-question">
<h3>Can I use IF statements without nesting?</h3>
<span class="faq-toggle">+</span>
</div>
<div class="faq-answer">
<p>Yes, you can use simple IF statements for single conditions, but for multiple conditions, nesting or using AND/OR is often necessary.</p>
</div>
</div>
<div class="faq-item">
<div class="faq-question">
<h3>What happens if I nest too many IF statements?</h3>
<span class="faq-toggle">+</span>
</div>
<div class="faq-answer">
<p>Google Sheets has a limit on the number of nested IF statements, and exceeding this can lead to errors or non-functioning formulas.</p>
</div>
</div>
<div class="faq-item">
<div class="faq-question">
<h3>Is there a limit to how many conditions I can check?</h3>
<span class="faq-toggle">+</span>
</div>
<div class="faq-answer">
<p>While nesting can be limiting, using AND/OR functions allows you to evaluate multiple conditions efficiently.</p>
</div>
</div>
</div>
</div>
To wrap up, mastering the IF function with multiple conditions in Google Sheets can significantly enhance your data analysis capabilities. By understanding how to nest IF statements and utilize AND and OR functions, you can create dynamic and insightful spreadsheets. Remember to keep your formulas simple, validate your data, and regularly test your conditions to get the most out of this powerful function. Explore related tutorials and keep practicing – you’re on your way to becoming a Google Sheets master!
<p class="pro-note">🌟Pro Tip: Experiment with real data to better understand how the IF function can solve your everyday challenges!</p>