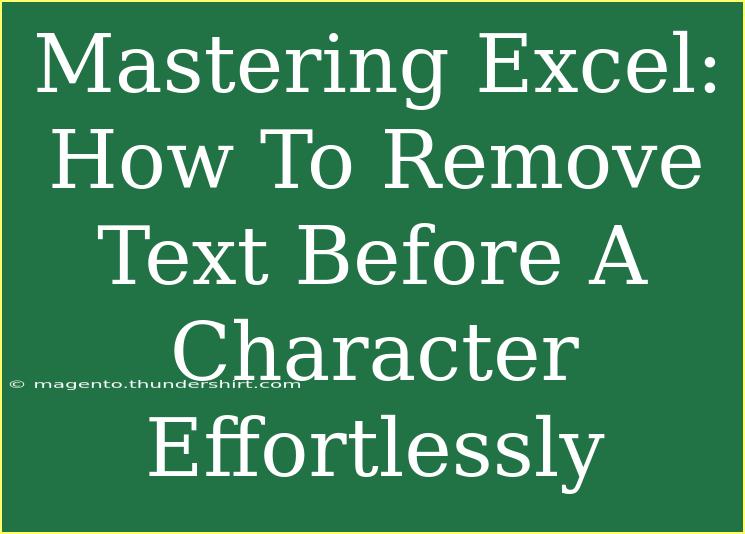Mastering Excel is essential for anyone looking to enhance their data manipulation skills, and one common task users often encounter is the need to remove text before a specific character in a cell. Whether you're cleaning up a dataset, preparing a report, or simply wanting to streamline your data for better readability, knowing how to efficiently perform this task can save you a lot of time. In this blog post, we will explore various techniques to help you remove text before a character effortlessly. We'll include tips, common mistakes to avoid, and troubleshooting methods to ensure your data manipulation experience in Excel is as smooth as possible. So, let’s dive right in! 🏊♂️
Understanding the Problem
When working with data in Excel, you may find yourself with values that contain unwanted text before a specific character (like a comma, hyphen, or space). For example, you might have a list of full names and just want the last name, or a string of data that needs tidying up.
Example Scenario
Consider the following dataset:
| Full Name |
| John Doe |
| Jane Smith |
| Mike Johnson |
You may want to extract the last names (Doe, Smith, Johnson) by removing the text before the space character.
Methods to Remove Text Before a Character
Let’s explore various methods to accomplish this task, from simple formulas to using Excel’s powerful functions.
Method 1: Using the FIND and MID Functions
One way to remove text before a character is by utilizing Excel's FIND and MID functions.
Steps:
-
Identify the Character: Decide which character will be used as a reference point. In our example, it’s the space character.
-
Write the Formula: Use the following formula, assuming your full name is in cell A1:
=MID(A1, FIND(" ", A1) + 1, LEN(A1))
-
Drag the Formula Down: Once you have the formula in the first cell, drag it down to fill the remaining cells.
Method 2: Using the Text-to-Columns Feature
Excel also offers a handy feature called Text-to-Columns, which can be a quick solution for splitting text.
Steps:
- Select Your Data: Highlight the range of cells you want to modify.
- Navigate to Text to Columns: Go to the Data tab and click on "Text to Columns."
- Choose Delimited: Select the “Delimited” option and click Next.
- Select Your Delimiter: Choose the character (e.g., space) you want to split on and click Next.
- Finish: Choose where to place the output and finish the wizard.
Method 3: Using the SUBSTITUTE and TRIM Functions
Another approach is to combine SUBSTITUTE with TRIM to clean up your data.
Steps:
-
Write the Formula: Assuming your data is in cell A1, use:
=TRIM(SUBSTITUTE(A1, LEFT(A1, FIND(" ", A1)), ""))
-
Fill Down: Like before, fill this formula down for the rest of your cells.
Method 4: VBA for Advanced Users
For users comfortable with macros, using VBA can automate the process further.
Steps:
-
Open the VBA Editor: Press ALT + F11.
-
Insert a Module: Right-click on any of the items in the VBAProject pane, select Insert, then Module.
-
Add the Code:
Sub RemoveTextBeforeCharacter()
Dim cell As Range
For Each cell In Selection
cell.Value = Mid(cell.Value, InStr(cell.Value, " ") + 1)
Next cell
End Sub
-
Run the Macro: Select the range you want to modify, then run your macro.
Common Mistakes to Avoid
- Using Wrong Functions: Make sure you understand the functions you are using and their parameters. A misplaced character can lead to errors.
- Assuming Consistency: If your data varies (e.g., some names have middle names), ensure you account for that in your method.
- Not Backing Up Data: Always keep a backup of your original data before making bulk changes.
Troubleshooting Issues
Sometimes, you may run into issues when trying to remove text. Here are a few common problems and how to resolve them:
- Formula Errors: If you receive an error like
#VALUE!, double-check your character references and ensure they exist in the text.
- Spaces and Non-Printable Characters: Use the
TRIM function to clean up any extra spaces. Sometimes, hidden characters can cause unexpected results.
- Inconsistent Data Formats: Make sure that the cells you're working with are formatted the same way (text vs. numbers).
<div class="faq-section">
<div class="faq-container">
<h2>Frequently Asked Questions</h2>
<div class="faq-item">
<div class="faq-question">
<h3>How do I remove text before a comma?</h3>
<span class="faq-toggle">+</span>
</div>
<div class="faq-answer">
<p>Use a similar formula: <code>=MID(A1, FIND(",", A1) + 1, LEN(A1))</code> for removing text before a comma.</p>
</div>
</div>
<div class="faq-item">
<div class="faq-question">
<h3>Can I remove text before multiple characters?</h3>
<span class="faq-toggle">+</span>
</div>
<div class="faq-answer">
<p>Yes, you can nest FIND functions or use array functions to handle multiple delimiters.</p>
</div>
</div>
<div class="faq-item">
<div class="faq-question">
<h3>Why is my formula not working?</h3>
<span class="faq-toggle">+</span>
</div>
<div class="faq-answer">
<p>Check for the presence of the character you're looking for in the cell; if it doesn’t exist, the formula will return an error.</p>
</div>
</div>
<div class="faq-item">
<div class="faq-question">
<h3>Is it possible to do this without a formula?</h3>
<span class="faq-toggle">+</span>
</div>
<div class="faq-answer">
<p>Yes! You can use the Text-to-Columns feature in Excel to split the text at a character without using formulas.</p>
</div>
</div>
<div class="faq-item">
<div class="faq-question">
<h3>Can I undo changes made by a macro?</h3>
<span class="faq-toggle">+</span>
</div>
<div class="faq-answer">
<p>Unfortunately, you cannot undo a macro operation with the Undo function. Always keep a backup of your data.</p>
</div>
</div>
</div>
</div>
Recapping the key takeaways: removing text before a character in Excel can be accomplished through various methods, including formulas like FIND and MID, the Text-to-Columns feature, or even VBA for more advanced users. Each method has its own strengths, so choose the one that suits your skill level and needs. Don’t forget to be cautious about common mistakes and troubleshoot effectively.
As you practice these techniques, you’ll gain confidence in your Excel skills. We encourage you to explore more Excel tutorials to keep enhancing your capabilities. Happy excelling! 🎉
<p class="pro-note">✨Pro Tip: Don't hesitate to mix and match these methods for better results based on your data needs!</p>