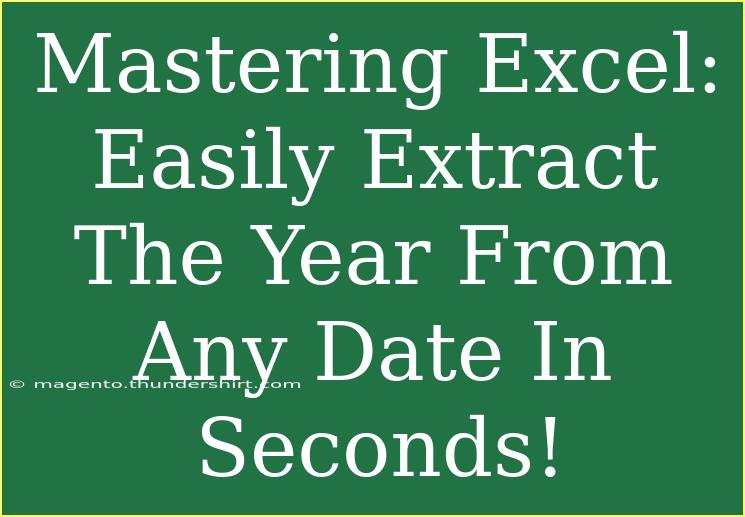If you've ever found yourself sifting through rows of dates in Excel and wishing for a quick way to extract just the year, you're not alone! Excel is a powerhouse for data manipulation, and being able to work efficiently with dates can save you a lot of time. In this guide, we'll explore several methods for extracting the year from dates, provide helpful tips and techniques, and troubleshoot common issues along the way. Let’s dive into the world of Excel and discover how you can master date manipulation! 📅✨
Understanding Date Formats in Excel
Before we get into the extraction methods, it’s essential to understand how Excel treats dates. Excel recognizes dates as serial numbers, meaning the software sees dates as numbers of days since a fixed date (January 1, 1900, in Excel's case). This understanding will help you comprehend the processes for extracting years and other date components.
Why Extract the Year?
Extracting the year from a date can serve numerous purposes, such as:
- Analyzing trends over different years in sales data or user activity.
- Grouping data by year for more straightforward reporting.
- Creating summaries based on yearly data without the need for additional complex formulas.
Methods to Extract the Year from a Date
Now let’s break down the methods to efficiently extract the year from any date in Excel.
Method 1: Using the YEAR Function
The simplest way to extract the year from a date is by using the YEAR function.
Steps:
- Click on the cell where you want the year to appear.
- Type the formula:
=YEAR(cell_reference)
- Replace
cell_reference with the actual cell containing the date. For example, =YEAR(A1).
- Press Enter, and voilà! The year will be displayed.
Here's a quick example for better clarity:
| Date |
Year Extracted |
| 01/15/2020 |
=YEAR(A2) → 2020 |
| 12/31/2021 |
=YEAR(A3) → 2021 |
Method 2: Text Function for Custom Formatting
If your date is in a text format or you need to keep the original data intact, you can use the TEXT function.
Steps:
- Select the cell where you want to display the year.
- Type the formula:
=TEXT(cell_reference, "yyyy").
- Again, replace
cell_reference accordingly, like =TEXT(A2, "yyyy").
- Hit Enter, and the year will appear as text.
Method 3: Using Date Functions
For advanced users, combining the YEAR, MONTH, and DAY functions can allow for even more sophisticated date manipulations, such as creating a new date or comparing years.
Example of Advanced Usage
| Date |
Year |
Month |
Day |
| 06/15/2019 |
=YEAR(A2) |
=MONTH(A2) |
=DAY(A2) |
| 03/22/2021 |
=YEAR(A3) |
=MONTH(A3) |
=DAY(A3) |
This table setup not only shows you how to extract the year but also how to break down the full date into its components.
Common Mistakes and Troubleshooting
When extracting years, users often run into a few common mistakes. Here’s how to troubleshoot them:
- Date Format Errors: If you get an error or an unexpected result, ensure the date is in a recognized date format (like mm/dd/yyyy).
- Text vs. Date: If your date is formatted as text, Excel may not recognize it as a date. Use the
DATEVALUE function to convert it first.
Troubleshooting Tips
- Check if your dates are right-aligned in the cells; this is typically how Excel indicates a date format.
- If the
YEAR function returns #VALUE!, that indicates the input cell isn’t formatted correctly as a date.
Frequently Asked Questions
<div class="faq-section">
<div class="faq-container">
<h2>Frequently Asked Questions</h2>
<div class="faq-item">
<div class="faq-question">
<h3>How can I extract the year from a date in a different format?</h3>
<span class="faq-toggle">+</span>
</div>
<div class="faq-answer">
<p>You can convert text dates into date format using the DATEVALUE function and then use the YEAR function to extract the year.</p>
</div>
</div>
<div class="faq-item">
<div class="faq-question">
<h3>What if my data is mixed with text and numbers?</h3>
<span class="faq-toggle">+</span>
</div>
<div class="faq-answer">
<p>First, clean your data using the TRIM function to remove excess spaces and convert text dates to date format.</p>
</div>
</div>
<div class="faq-item">
<div class="faq-question">
<h3>Can I extract the year from multiple dates at once?</h3>
<span class="faq-toggle">+</span>
</div>
<div class="faq-answer">
<p>Yes! Just drag the fill handle (the small square at the bottom-right of the cell) down to apply the YEAR formula to other cells.</p>
</div>
</div>
</div>
</div>
Conclusion
Mastering the extraction of the year from dates in Excel can significantly enhance your data analysis capabilities. Whether you opt for the straightforward YEAR function or delve into using TEXT for custom formatting, you’ll find that these tools are invaluable for maintaining organized and insightful datasets. Remember to take your time familiarizing yourself with these methods, and don't hesitate to explore the various date functions available.
Happy Excel-ing! We hope you feel empowered to tackle your data with new skills. 🎉
<p class="pro-note">🚀 Pro Tip: Regular practice and exploring different Excel functions will enhance your skills and improve your data handling efficiency!</p>