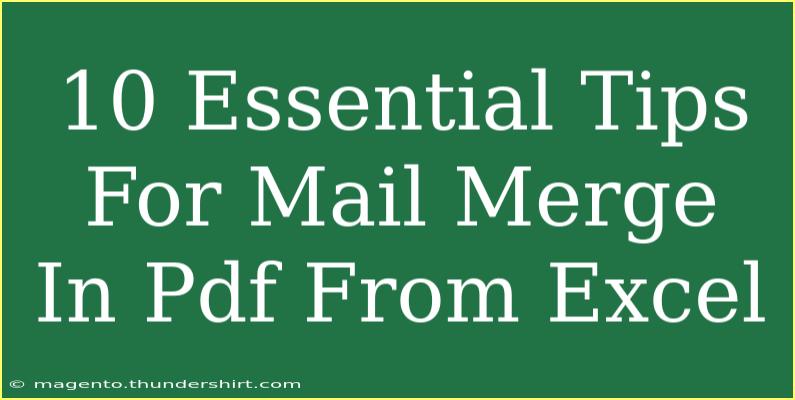Mail merge is an incredibly useful feature for anyone who frequently handles large amounts of personalized data, like mailing lists, invitations, or reports. Combining Excel’s data management prowess with PDF’s professional formatting creates a powerful duo that streamlines your workflow. If you're ready to master mail merge in PDF from Excel, you've come to the right place! Let’s dive into 10 essential tips to help you leverage this feature effectively. 📧✨
1. Understand the Basics of Mail Merge
Before jumping into the technical aspects, ensure you understand what mail merge entails. Mail merge allows you to create personalized documents by merging a single template with data from a database or spreadsheet. Excel serves as the database, while the final output is usually a PDF document. This combination can save you time and improve accuracy in your communications.
2. Prepare Your Excel Data Properly
The success of your mail merge largely depends on how well you prepare your data in Excel. Here are some steps to ensure you're set up for success:
- Organize Data: Use a clear and organized format with headers (e.g., First Name, Last Name, Address, etc.).
- Eliminate Unnecessary Data: Remove any irrelevant columns or empty rows that might confuse the merge process.
- Ensure Consistency: Make sure the data is consistently formatted (e.g., all email addresses should follow the same format).
| Header Name |
Example Entry |
| First Name |
John |
| Last Name |
Doe |
| Email |
john.doe@example.com |
<p class="pro-note">📊Pro Tip: Use Excel’s filtering feature to quickly check for duplicates or inconsistencies before merging!</p>
3. Choose the Right Software for PDF Creation
When it comes to executing a mail merge from Excel to PDF, there are various software options available. Some popular choices include:
- Microsoft Word: A widely-used program for creating documents that support mail merge functionalities.
- Adobe Acrobat: Excellent for handling PDFs, especially when you want more control over the final layout.
- Third-Party Tools: Consider tools like PDFCreator or DocuFreezer that specialize in PDF manipulations.
4. Create Your Mail Merge Template
After preparing your data and selecting your software, it's time to create your mail merge template. Follow these steps:
- Open Your Word Document: Start a new document in Microsoft Word.
- Insert Merge Fields: Go to the "Mailings" tab and choose "Insert Merge Field" to place dynamic fields from your Excel spreadsheet where necessary.
- Design Your Layout: Format the document to include logos, signatures, and other essential visual elements to make it look professional.
5. Link Your Excel Data to Your Template
Now it’s time to connect your Excel data to your Word template. Here’s how:
- In Word, go to the "Mailings" tab and select "Select Recipients."
- Choose "Use an Existing List," and then locate your Excel file.
- Confirm the data source is correct by checking the selected sheet and reviewing the columns.
<p class="pro-note">🔗Pro Tip: Always double-check that the fields in your template match the column headers in your Excel file to avoid any mismatches!</p>
6. Preview Your Mail Merge
Before completing your mail merge, it’s critical to preview how your documents will look:
- Click on "Preview Results" in the "Mailings" tab.
- Navigate through the documents using the "Next" and "Previous" buttons to ensure all data appears correctly.
7. Complete the Mail Merge
Once you’re satisfied with the preview, it’s time to finish the merge. To create your PDFs:
- Go to "Finish & Merge" in the "Mailings" tab.
- Select "Print Documents" or "Edit Individual Documents" to finalize the merge.
- If you choose to create a separate document, save it as a PDF from the Word interface.
8. Save Your Output as PDF
If your software allows, you can save your output directly as a PDF. In Word:
- Go to "File" > "Save As."
- Choose the PDF format from the dropdown list.
- Select the destination where you want to save your merged PDF files.
9. Troubleshooting Common Issues
Mail merging can sometimes present challenges. Here are some common problems and how to troubleshoot them:
- Missing Fields: If fields don’t appear as expected, ensure that the template's merge fields match exactly with your Excel headers.
- Incorrect Formatting: Double-check your Excel data for any formatting errors that could impact how information displays in your final document.
- Missing Recipients: Ensure there are no filters applied in your Excel sheet that could exclude certain rows from the merge.
10. Test Your Process
To ensure everything runs smoothly, it’s wise to do a test run before executing a large mail merge. Use a small dataset to confirm that your template correctly pulls data and generates the PDFs as expected.
<div class="faq-section">
<div class="faq-container">
<h2>Frequently Asked Questions</h2>
<div class="faq-item">
<div class="faq-question">
<h3>Can I use mail merge for different types of documents?</h3>
<span class="faq-toggle">+</span>
</div>
<div class="faq-answer">
<p>Absolutely! Mail merge works for letters, labels, envelopes, and other documents. You can tailor the merge to suit your needs.</p>
</div>
</div>
<div class="faq-item">
<div class="faq-question">
<h3>Is it possible to merge images with mail merge?</h3>
<span class="faq-toggle">+</span>
</div>
<div class="faq-answer">
<p>Yes, you can merge images into your documents by linking the image path in Excel and using the "IF" field to display it in your template.</p>
</div>
</div>
<div class="faq-item">
<div class="faq-question">
<h3>What if my mail merge prints the wrong information?</h3>
<span class="faq-toggle">+</span>
</div>
<div class="faq-answer">
<p>This usually indicates a mismatch between the merge fields in Word and the column headers in Excel. Double-check both for accuracy.</p>
</div>
</div>
<div class="faq-item">
<div class="faq-question">
<h3>Can I automate the mail merge process?</h3>
<span class="faq-toggle">+</span>
</div>
<div class="faq-answer">
<p>Yes, using macros in Word or Excel can automate repetitive tasks, including mail merges, streamlining your process.</p>
</div>
</div>
<div class="faq-item">
<div class="faq-question">
<h3>Is mail merging secure?</h3>
<span class="faq-toggle">+</span>
</div>
<div class="faq-answer">
<p>As long as you're using secured networks and managing your data responsibly, mail merging can be secure. Always protect sensitive data!</p>
</div>
</div>
</div>
</div>
Mastering mail merge in PDF from Excel can significantly enhance your productivity and organization. By following these tips, you will be able to personalize your documents, save time, and minimize errors, allowing you to focus on what matters most!
So, get out there, practice these techniques, and explore more related tutorials on this blog for further learning and improvement. You're well on your way to becoming a mail merge pro!
<p class="pro-note">📈Pro Tip: Regularly update your Excel contact lists and templates to maintain efficiency during your mail merge processes!</p>