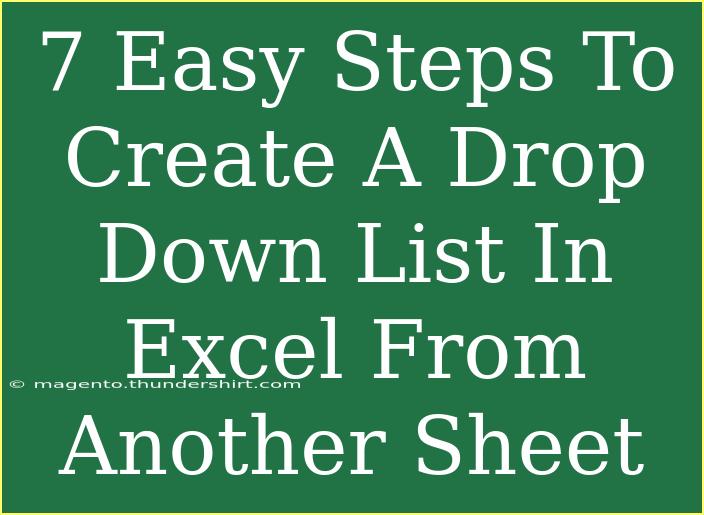Creating a drop-down list in Excel can be incredibly helpful, especially when you want to ensure consistency and accuracy in data entry. Whether you're building a survey, a tracking sheet, or managing a project, a drop-down list helps streamline the process. In this guide, we’ll walk you through 7 easy steps to create a drop-down list in Excel using data from another sheet. Let’s dive right in!
Step 1: Prepare Your Data
Before we can create the drop-down list, we first need to prepare the data that will populate the list.
-
Open Excel and navigate to the sheet where your data will be stored. Let's call this "Source Sheet."
-
Input the values you want in your drop-down list in a single column. For example:
| A |
| Option 1 |
| Option 2 |
| Option 3 |
| Option 4 |
| Option 5 |
Step 2: Name Your Data Range
Naming your data range makes it easier to manage and reference.
- Select the cells that contain your data in the "Source Sheet."
- Click on the name box (to the left of the formula bar) and type a name (like "MyList"). Press Enter. Now your data is named!
Step 3: Navigate to the Target Sheet
Now, let’s switch to the sheet where you want to create the drop-down list. Let’s call this "Target Sheet."
- Click on the tab of your "Target Sheet" to bring it up.
Step 4: Select the Cell for the Drop-Down
Choose the cell where you want the drop-down list to appear.
- Click on the cell in "Target Sheet" where you want the drop-down list to be.
Step 5: Open Data Validation
Data validation is what allows us to create the drop-down list.
- Go to the Data tab in the ribbon at the top of the window.
- Click on Data Validation in the Data Tools group. A dialog box will appear.
Step 6: Set Up the Drop-Down List
This is where the magic happens!
- In the Data Validation dialog box, under the Settings tab, select List from the Allow drop-down menu.
- In the Source field, type
=MyList (or whatever name you chose earlier).
- Make sure the In-cell dropdown checkbox is checked.
- Click OK to create your drop-down list!
Step 7: Test Your Drop-Down List
To ensure everything is working correctly, let’s test the list.
- Click on the cell in "Target Sheet" where you set up your drop-down.
- A small arrow should appear on the right side of the cell. Click it and see if all your options from "Source Sheet" show up.
Common Mistakes to Avoid
- Incorrect Naming: Make sure that your named range does not have spaces or special characters.
- Missing Data: Ensure your source data is filled out correctly. Empty cells can lead to confusion.
- Referring to the Wrong Sheet: Double-check that you are using the right named range in your source.
Troubleshooting Issues
If your drop-down list isn’t working, consider these tips:
- Recheck the Data Validation: Make sure you selected the right cell and that the source is correct.
- Check for Hidden Rows/Columns: Sometimes, hidden data may cause confusion. Unhide anything relevant.
- Excel Version: Ensure your Excel version supports drop-down lists.
<div class="faq-section">
<div class="faq-container">
<h2>Frequently Asked Questions</h2>
<div class="faq-item">
<div class="faq-question">
<h3>Can I create a drop-down list without using a separate sheet?</h3>
<span class="faq-toggle">+</span>
</div>
<div class="faq-answer">
<p>Yes! You can type your list items directly into the Source field in the Data Validation dialog, separating them with commas.</p>
</div>
</div>
<div class="faq-item">
<div class="faq-question">
<h3>What if my drop-down list needs to change frequently?</h3>
<span class="faq-toggle">+</span>
</div>
<div class="faq-answer">
<p>You can always update your source data in the "Source Sheet," and your drop-down will automatically reflect these changes.</p>
</div>
</div>
<div class="faq-item">
<div class="faq-question">
<h3>Can I add a search feature to my drop-down list?</h3>
<span class="faq-toggle">+</span>
</div>
<div class="faq-answer">
<p>Excel does not support searching directly in drop-down lists, but you can create a more advanced solution using combo boxes or Excel macros.</p>
</div>
</div>
</div>
</div>
In this tutorial, we've covered a straightforward approach to creating a drop-down list in Excel using another sheet. Recap the steps: prepare your data, name the range, navigate to your target sheet, select the cell, use data validation, set up your list, and finally, test your drop-down. 🚀 By following these steps, you're sure to enhance your Excel skills and improve your data management!
Encourage yourself to practice these steps, explore other Excel functionalities, and you may uncover even more advanced techniques. There are numerous resources available that delve deeper into Excel, and I encourage you to continue exploring.
<p class="pro-note">✨Pro Tip: Don't hesitate to play around with Excel's features to make the most of your drop-down lists!</p>