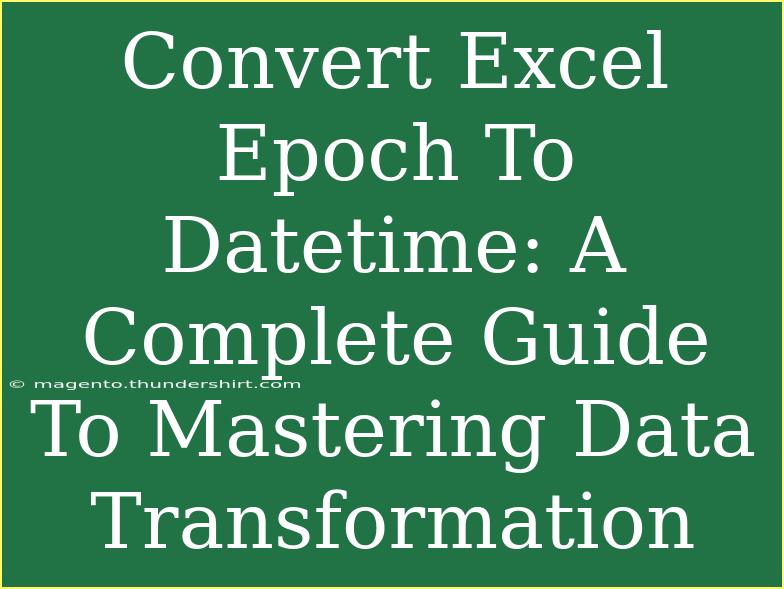Transforming data is a common task in today’s data-driven world, and converting Excel Epoch to DateTime is a crucial skill that every data analyst, accountant, or business professional should master. In this comprehensive guide, we’ll cover effective techniques, tips, and common pitfalls to avoid while undertaking this conversion. So, let’s dive in! 📊
Understanding Epoch Time
Before we jump into conversion methods, it’s essential to grasp what Epoch time is. Epoch time, also known as Unix time, is a system for tracking time that counts the number of seconds that have elapsed since January 1, 1970, at 00:00:00 UTC. It’s widely used in programming and databases due to its simplicity and ability to represent time as a single integer.
Why Convert Epoch to DateTime?
The need to convert Epoch time to DateTime arises because most users interact with dates in a human-readable format, such as DD/MM/YYYY or MM/DD/YYYY. Working with raw Epoch time can be confusing and impractical. By transforming this data, you can easily read, interpret, and analyze your time series data.
Methods for Converting Excel Epoch to DateTime
There are various approaches for converting Epoch time into a DateTime format in Excel. Let’s explore some of the most efficient methods.
Method 1: Using Excel Formulas
One of the simplest ways to convert Epoch time in Excel is by using formulas.
-
Identify the Cell with Epoch Time: Assume your Epoch time is in cell A1.
-
Use the Formula:
=A1/86400 + DATE(1970,1,1)
- Here,
86400 is the number of seconds in a day (60 seconds x 60 minutes x 24 hours).
DATE(1970,1,1) represents the starting point of Epoch time.
-
Format the Result:
- Select the cell where your formula is.
- Go to the Home tab, click on Number Format dropdown, and select "Short Date" or "Long Date."
Method 2: Power Query
Power Query offers a more dynamic solution, especially when dealing with large datasets.
-
Import Data into Power Query:
- Select your data range, navigate to the Data tab, and choose “From Table/Range”.
-
Transform Epoch to DateTime:
- Select the column containing Epoch values.
- Click on “Add Column” in the ribbon.
- Choose “Custom Column” and use the formula:
= DateTime.FromBinary(#duration(0,0,0,[EpochColumn])/86400 + #datetime(1970,1,1,0,0,0))
-
Close & Load:
- After your transformation, click on “Close & Load” to import the data back into Excel.
Method 3: VBA Macro
For those who enjoy automation, a VBA Macro can streamline the conversion.
-
Open the VBA Editor:
- Press
ALT + F11 to access the editor.
-
Insert a New Module:
- Right-click on any of the objects in the Project Explorer, go to Insert > Module.
-
Enter the Following Code:
Function EpochToDate(epoch As Double) As Date
EpochToDate = DateAdd("s", epoch, "1970-01-01 00:00:00")
End Function
-
Use the Function in Excel:
- In a cell, input
=EpochToDate(A1) where A1 contains your Epoch time.
Common Mistakes to Avoid
While converting Epoch time, here are some pitfalls to watch out for:
- Incorrect Formula Syntax: Ensure you’re using the right formula structure. A small typo can lead to incorrect results.
- Not Formatting Dates: Failing to format the result can make your converted DateTime look like a serial number rather than an actual date.
- Using Non-UTC Epoch Values: Make sure that the Epoch time you’re working with is in UTC, as local times can skew results.
Troubleshooting Common Issues
If you're facing difficulties during the conversion process, here are a few common issues and their solutions:
- Result Shows a Number: If your output is a number, make sure to format the cell to a date format.
- Negative Dates: This can occur if the Epoch time is before January 1, 1970. Check the values you’re converting.
- Formula Errors: Always double-check your cell references and formula syntax.
<div class="faq-section">
<div class="faq-container">
<h2>Frequently Asked Questions</h2>
<div class="faq-item">
<div class="faq-question">
<h3>What is Epoch time?</h3>
<span class="faq-toggle">+</span>
</div>
<div class="faq-answer">
<p>Epoch time is a time tracking system that counts the seconds since January 1, 1970, at 00:00:00 UTC.</p>
</div>
</div>
<div class="faq-item">
<div class="faq-question">
<h3>Can I convert Epoch time to DateTime in bulk?</h3>
<span class="faq-toggle">+</span>
</div>
<div class="faq-answer">
<p>Yes, using Power Query or drag-down functionality in Excel can help convert large datasets efficiently.</p>
</div>
</div>
<div class="faq-item">
<div class="faq-question">
<h3>Why do I get a negative date after conversion?</h3>
<span class="faq-toggle">+</span>
</div>
<div class="faq-answer">
<p>This might happen if the Epoch time is less than zero, indicating a date before 1970. Check your values.</p>
</div>
</div>
<div class="faq-item">
<div class="faq-question">
<h3>Is there a way to automate the conversion process?</h3>
<span class="faq-toggle">+</span>
</div>
<div class="faq-answer">
<p>Yes, you can create a VBA macro to automate the conversion of Epoch time to DateTime.</p>
</div>
</div>
</div>
</div>
In summary, converting Excel Epoch to DateTime can significantly enhance your ability to analyze time-based data effectively. Whether you choose to use formulas, Power Query, or VBA macros, understanding how to transform this data into a more readable format is invaluable. The key takeaways from this guide include:
- Familiarizing yourself with what Epoch time represents.
- Exploring multiple methods to convert Epoch time to DateTime.
- Avoiding common mistakes and troubleshooting any issues that arise during the conversion process.
So why wait? Practice converting Epoch time in Excel and explore other related tutorials on data transformation. Let your data storytelling begin! 🚀
<p class="pro-note">🛠️ Pro Tip: Always double-check your results to ensure accurate conversions, especially when working with large datasets.</p>