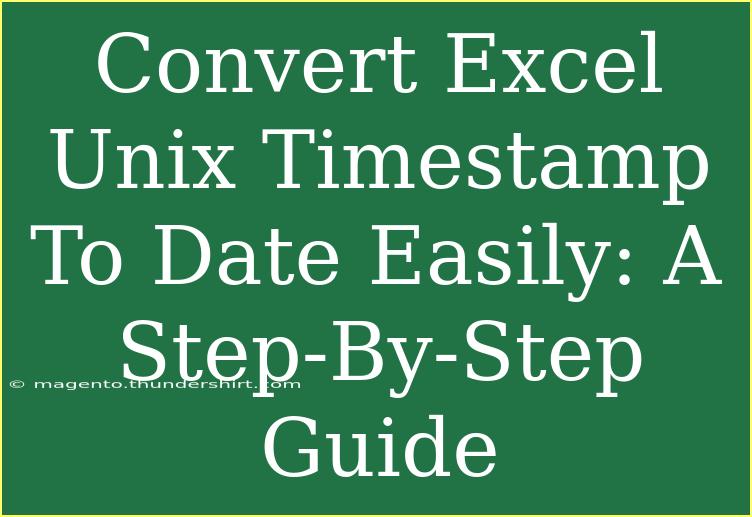Converting Excel Unix timestamps to a date format may seem tricky at first, but with a clear understanding of the process, you can make this task a breeze! 🕒 Unix timestamps represent the number of seconds that have elapsed since January 1, 1970 (known as the Unix epoch), and Excel uses a different date system. This guide will walk you through the steps of converting these timestamps in Excel, share useful tips, and help troubleshoot common issues that you might encounter along the way.
Understanding Unix Timestamps
Before diving into the conversion process, it’s essential to understand what a Unix timestamp is. Unix timestamps are simply a way of tracking time as a running total of seconds. The significant aspect to note here is that this system does not account for leap seconds, thus making it a consistent method for timekeeping.
Excel Date System
Excel represents dates as serial numbers starting from January 1, 1900. The key point is that in Excel, the date number 1 equals January 1, 1900. Consequently, there is a difference in base dates that we need to adjust for when performing our conversion.
Step-by-Step Guide to Convert Unix Timestamps to Excel Dates
Let's break down the conversion process into simple steps.
Step 1: Input Your Unix Timestamp
- Open your Excel sheet.
- In a cell (let's say A1), enter the Unix timestamp you want to convert. For example,
1633046400.
Step 2: Use the Conversion Formula
To convert the Unix timestamp, you can use the following formula:
=(((A1/60)/60)/24)+DATE(1970,1,1)
Step 3: Format the Cell as a Date
- Click on the cell where you applied the formula.
- Go to the Home tab.
- In the Number group, click on the Number Format dropdown.
- Choose Long Date or Short Date, depending on your preference.
Example of the Conversion
If you used the timestamp 1633046400, the output in Excel would look like:
| Unix Timestamp |
Converted Date |
| 1633046400 |
10/1/2021 |
Troubleshooting Common Issues
When working with timestamps, some problems can arise. Here are some common issues and solutions:
-
Incorrect Date Display: If the date doesn't appear as expected, check your formula for any errors, and ensure the Unix timestamp is entered correctly.
-
Negative Values: Ensure that your timestamp is not negative. Negative timestamps represent dates before 1970, which may not convert correctly in Excel.
-
Decimal Timestamps: If your Unix timestamp includes milliseconds (e.g., 1633046400123), divide by 1000 before applying the conversion formula:
=(((A1/1000)/60)/60)/24)+DATE(1970,1,1)
Helpful Tips and Shortcuts
Here are some tips to help you work more efficiently:
-
Auto-Fill: If you have a list of Unix timestamps, after entering the formula in one cell, you can click on the small square in the bottom right corner of the cell and drag it down to apply the formula to the other cells.
-
Use Format Painter: If you frequently convert Unix timestamps and format dates, use the Format Painter to quickly copy date formats to other cells.
-
Excel Functions: Familiarize yourself with Excel functions like TEXT to customize the date display as you wish.
Key Mistakes to Avoid
-
Avoid not adjusting for time zones; the Unix timestamp is generally in UTC, which may differ from your local time.
-
Double-check formulas to ensure the division sequence is correct. Parentheses can change the outcome!
<div class="faq-section">
<div class="faq-container">
<h2>Frequently Asked Questions</h2>
<div class="faq-item">
<div class="faq-question">
<h3>Can I convert multiple Unix timestamps at once?</h3>
<span class="faq-toggle">+</span>
</div>
<div class="faq-answer">
<p>Yes, you can drag the fill handle from the first converted date cell to apply the formula to additional cells containing Unix timestamps.</p>
</div>
</div>
<div class="faq-item">
<div class="faq-question">
<h3>What if my timestamp is in milliseconds?</h3>
<span class="faq-toggle">+</span>
</div>
<div class="faq-answer">
<p>Simply divide the timestamp by 1000 before applying the conversion formula to convert milliseconds to seconds.</p>
</div>
</div>
<div class="faq-item">
<div class="faq-question">
<h3>What should I do if the date appears as a number?</h3>
<span class="faq-toggle">+</span>
</div>
<div class="faq-answer">
<p>Ensure the cell is formatted correctly as a date. You can change the format from the Home tab in the Number group.</p>
</div>
</div>
<div class="faq-item">
<div class="faq-question">
<h3>Is it possible to convert Unix timestamps to a specific date format?</h3>
<span class="faq-toggle">+</span>
</div>
<div class="faq-answer">
<p>Yes! After converting, you can use the TEXT function to format the date as needed. For example: =TEXT(A1, "dd/mm/yyyy").</p>
</div>
</div>
<div class="faq-item">
<div class="faq-question">
<h3>Why is my date incorrect after conversion?</h3>
<span class="faq-toggle">+</span>
</div>
<div class="faq-answer">
<p>This could be due to an incorrect Unix timestamp or failure to adjust for your local time zone. Double-check the timestamp and consider using an offset for time zones.</p>
</div>
</div>
</div>
</div>
Remember to practice the conversion process a few times to become comfortable with it. It's a valuable skill that will help you work more effectively with data. Whether you're converting timestamps for reporting, analysis, or simply satisfying your curiosity, mastering this technique can save you time and effort. 💪
The key takeaway? Understanding the differences between Unix timestamps and Excel date formats is essential. So, dive in, try out the steps, and watch how easy this conversion can be. If you encounter any issues or need further assistance, don’t hesitate to explore more tutorials on Excel or reach out for help!
<p class="pro-note">🌟Pro Tip: Use keyboard shortcuts to navigate quickly between cells and format your dates effortlessly!</p>