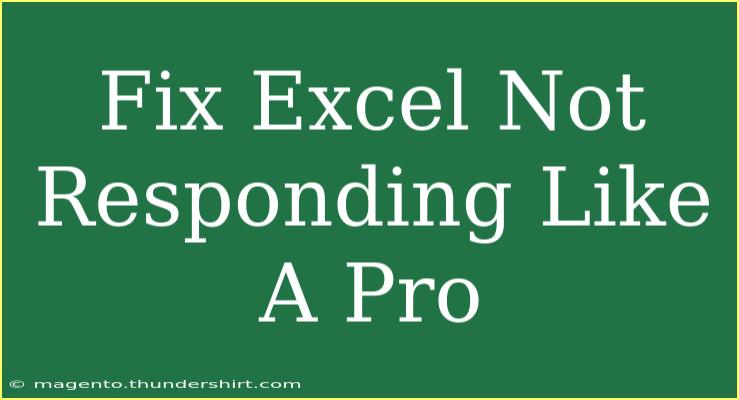Experiencing Excel freezing or becoming unresponsive can be incredibly frustrating, especially if you're in the middle of an important task. 😫 Whether you’re crunching numbers or managing complex spreadsheets, a little hiccup can throw a wrench in your productivity. But don’t fret! In this guide, we’re diving into expert tips, tricks, and techniques for troubleshooting and fixing Excel not responding issues like a pro. So, let’s roll up our sleeves and get started! 💪
Understanding Why Excel Hangs
Before we dive into solutions, it’s essential to understand why Excel might stop responding. Here are some common culprits:
- Large File Sizes: Handling files with a massive amount of data can slow down performance.
- Add-ins: Sometimes, third-party add-ins can interfere with Excel’s functionality.
- Outdated Software: Running an outdated version of Excel can lead to compatibility issues.
- Corrupted Files: A damaged Excel file may cause the program to freeze.
- Low System Resources: If your computer is running low on RAM or CPU resources, it can affect performance.
Recognizing these factors is the first step in troubleshooting Excel issues. Let’s discuss the solutions next!
Steps to Fix Excel Not Responding
1. Restart Excel and Your Computer
It may sound simple, but restarting Excel or your computer can often resolve temporary glitches. Here’s how you do it:
- Close Excel if it’s frozen (you might need to use the Task Manager for this).
- Reopen Excel and check if it functions normally.
- If not, restart your computer to clear any background processes that might be interfering.
2. Check for Updates
Keeping Excel updated ensures you benefit from the latest features and bug fixes. Here’s how to check for updates:
- Open Excel.
- Click on File > Account.
- Look for Office Updates and click on Update Options.
- Select Update Now.
3. Disable Add-ins
Add-ins can be beneficial, but they may also cause Excel to become unresponsive. Here’s how to disable them:
- Go to File > Options.
- Click on Add-Ins.
- At the bottom, find the Manage dropdown, select COM Add-ins, and click Go.
- Uncheck the boxes for the add-ins and click OK.
This action helps to isolate any problematic add-ins that may be causing issues.
4. Open Excel in Safe Mode
Safe Mode starts Excel without add-ins, allowing you to troubleshoot issues effectively. To do this:
- Hold down the Ctrl key and then click on the Excel icon.
- You’ll see a prompt asking if you want to start Excel in Safe Mode. Click Yes.
If Excel functions well in Safe Mode, the issue is likely an add-in or customization.
5. Repair Excel
Sometimes, repairing your Office installation is necessary to fix any corrupt files. Here’s the process:
- Open Control Panel.
- Click on Programs > Programs and Features.
- Locate Microsoft Office in the list, then click Change.
- Select Repair and follow the prompts.
6. Clear Conditional Formatting
Conditional formatting can slow down your workbook performance, especially with extensive datasets. To clear unnecessary rules:
- Go to the Home tab.
- Click Conditional Formatting > Clear Rules > Clear Rules from Entire Sheet.
7. Check Your File Size
Working with massive spreadsheets? They can overwhelm Excel, leading to unresponsiveness. Consider splitting the file into smaller parts or removing unnecessary data.
Here’s a quick table on managing file size:
<table>
<tr>
<th>Tip</th>
<th>Description</th>
</tr>
<tr>
<td>Remove Blank Rows</td>
<td>Highlight and delete empty rows to streamline your data.</td>
</tr>
<tr>
<td>Limit Formulas</td>
<td>Reduce the number of volatile functions like OFFSET or INDIRECT, which can slow performance.</td>
</tr>
<tr>
<td>Use Tables</td>
<td>Convert ranges to tables for improved performance with large datasets.</td>
</tr>
</table>
8. Disable Hardware Graphics Acceleration
In some cases, hardware graphics acceleration might cause Excel to freeze. Disable it by following these steps:
- Open Excel and go to File > Options.
- Click on the Advanced section.
- Scroll down to the Display section and check Disable hardware graphics acceleration.
- Click OK and restart Excel.
9. Check for Conflicting Programs
Background applications can sometimes interfere with Excel. If you suspect this, try closing all non-essential applications and see if that resolves the issue.
Common Mistakes to Avoid
When trying to troubleshoot, users often make some common mistakes:
- Ignoring Updates: Not keeping Excel updated can lead to persistent problems.
- Overloading the Workbook: Adding too many features can cause performance issues.
- Failing to Backup: Not keeping a backup before attempting repairs can lead to lost data.
Being mindful of these pitfalls can save time and frustration.
Troubleshooting Tips
If none of the above solutions work, consider these additional troubleshooting steps:
- Check for External Links: Break or update external links that may be causing issues.
- Look for Antivirus Interference: Ensure that your antivirus isn’t scanning Excel files while you’re working on them, as this can slow performance.
- Increase Virtual Memory: Sometimes, increasing virtual memory in Windows can help improve performance.
<div class="faq-section">
<div class="faq-container">
<h2>Frequently Asked Questions</h2>
<div class="faq-item">
<div class="faq-question">
<h3>Why does Excel keep freezing?</h3>
<span class="faq-toggle">+</span>
</div>
<div class="faq-answer">
<p>Excel can freeze due to large file sizes, corrupt files, problematic add-ins, or low system resources.</p>
</div>
</div>
<div class="faq-item">
<div class="faq-question">
<h3>How can I prevent Excel from freezing in the future?</h3>
<span class="faq-toggle">+</span>
</div>
<div class="faq-answer">
<p>Regularly update Excel, keep file sizes manageable, disable unnecessary add-ins, and ensure your computer has adequate resources.</p>
</div>
</div>
<div class="faq-item">
<div class="faq-question">
<h3>Is there a way to recover unsaved work in Excel?</h3>
<span class="faq-toggle">+</span>
</div>
<div class="faq-answer">
<p>Yes, you can try to recover unsaved work by going to File > Info > Manage Workbook > Recover Unsaved Workbooks.</p>
</div>
</div>
<div class="faq-item">
<div class="faq-question">
<h3>What should I do if Excel crashes regularly?</h3>
<span class="faq-toggle">+</span>
</div>
<div class="faq-answer">
<p>Ensure Excel is updated, repair the Office installation, and check for conflicting software that might be causing the crashes.</p>
</div>
</div>
</div>
</div>
Recapping what we’ve covered, we’ve discussed the common reasons why Excel might stop responding and walked through several proven methods to resolve the issue. Remember, regular maintenance, such as updating your software and managing your file size, can greatly enhance your experience with Excel. So, roll up your sleeves and practice these troubleshooting tips next time you face issues.
And don't forget to explore additional tutorials related to Excel on our blog to further sharpen your skills!
<p class="pro-note">💡Pro Tip: Always save your work frequently to avoid data loss during unexpected crashes!</p>