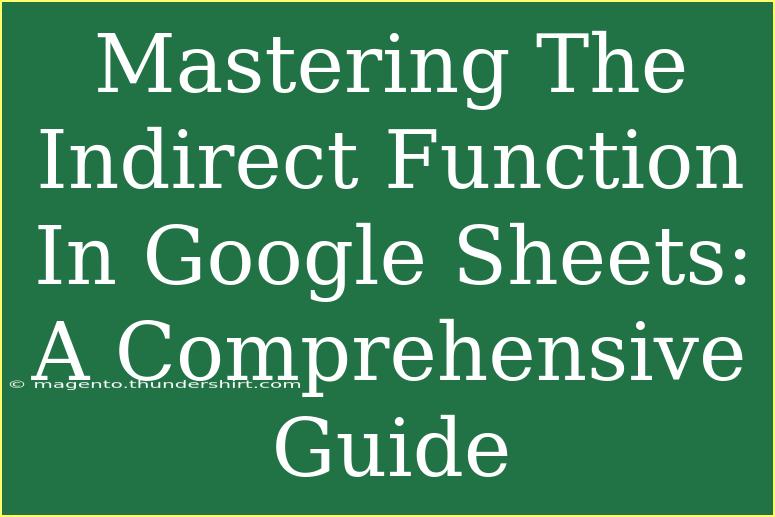Mastering the Indirect Function in Google Sheets can significantly enhance your spreadsheet skills and productivity. Whether you’re a casual user or a professional, understanding this function can help you create dynamic and flexible formulas that automatically adjust as your data changes. In this comprehensive guide, we’ll dive deep into the Indirect function, explore tips and tricks, troubleshoot common issues, and provide practical examples to help you make the most of this powerful tool.
What is the Indirect Function?
The Indirect function is a powerful feature in Google Sheets that returns the value of a cell specified by a string reference. In simpler terms, it allows you to create references to other cells without directly typing the cell address. This makes it particularly useful when you want to dynamically change the references in your formulas based on user inputs or other cells.
Syntax of the Indirect Function
The syntax of the Indirect function is as follows:
INDIRECT(ref_text, [a1])
- ref_text: This is the reference to a cell that contains the address of another cell.
- a1: This is an optional argument that specifies the reference style. If TRUE or omitted, the A1 reference style is used; if FALSE, R1C1 style is applied.
Basic Example
Suppose you have a list of sales data in different sheets, and you want to refer to a specific cell in these sheets dynamically. If the sheet name is in cell A1, the formula:
=INDIRECT(A1 & "!B2")
will pull the value from cell B2 of the sheet whose name is in A1.
Tips and Shortcuts for Using Indirect Function Effectively
-
Dynamic References: Use Indirect to reference ranges that may change. For example, if you have multiple sheets for each month, and you store the sheet names in a dropdown list, you can easily reference them using Indirect.
-
Create Named Ranges: Pair Indirect with named ranges to make your formulas more readable. It allows you to refer to a range by name instead of using cell addresses.
-
Combine with Other Functions: Use Indirect in combination with other functions like SUM, AVERAGE, or COUNTIF. This will enable you to perform calculations based on dynamic references.
-
Avoid Circular References: Be cautious when using Indirect with formulas that might refer back to the cell containing the formula. This can create errors or unintended results.
-
Data Validation: If you're using Indirect to create dynamic dropdown lists, ensure your validation settings are correctly applied to avoid errors.
Example Scenarios
Here are a couple of practical scenarios where the Indirect function proves to be invaluable:
-
Multi-Sheet Summary: You can create a summary sheet that uses Indirect to pull data from several monthly sheets without manually updating your formulas every month.
-
Dynamic Named Ranges: If you're analyzing data for different products, you can set a named range for each product and use Indirect to switch between them based on user selection.
Common Mistakes to Avoid
-
Incorrect References: Ensure that the string reference used in Indirect matches the exact name of the cell or sheet. A common error is misspelling names.
-
Using Absolute References: If you need dynamic references, avoid using absolute cell references (like $A$1). Instead, use relative references so that the formula adjusts as needed.
-
Forget to Include Quotes: When constructing your reference string, remember to include quotes for sheet names if they contain spaces, e.g., "January Sales".
-
Mixing Styles: Be consistent with A1 and R1C1 styles in your references to avoid confusion and errors.
Troubleshooting Issues with the Indirect Function
If you encounter problems while using the Indirect function, here are some tips to troubleshoot:
-
Check for Errors: If you see an error like #REF!, it often indicates that the referenced cell or sheet doesn’t exist. Double-check your references for accuracy.
-
Evaluate Your Formula: Use Google Sheets' "Evaluate Formula" feature in the formula editor to step through complex formulas involving Indirect.
-
Simplify Your Formula: If your Indirect formula is too complex, try breaking it down into smaller parts. Use helper cells to build the reference string before using it in the Indirect function.
-
Permissions: Ensure you have access to the sheets or ranges you’re trying to reference. Lack of permission can also lead to errors.
<div class="faq-section">
<div class="faq-container">
<h2>Frequently Asked Questions</h2>
<div class="faq-item">
<div class="faq-question">
<h3>What does the Indirect function do in Google Sheets?</h3>
<span class="faq-toggle">+</span>
</div>
<div class="faq-answer">
<p>The Indirect function returns the value of a cell specified by a string reference, allowing you to create dynamic cell references.</p>
</div>
</div>
<div class="faq-item">
<div class="faq-question">
<h3>Can I use Indirect to reference cells in another Google Sheets file?</h3>
<span class="faq-toggle">+</span>
</div>
<div class="faq-answer">
<p>No, the Indirect function can only reference cells within the same Google Sheets file.</p>
</div>
</div>
<div class="faq-item">
<div class="faq-question">
<h3>What happens if the referenced cell changes?</h3>
<span class="faq-toggle">+</span>
</div>
<div class="faq-answer">
<p>If the referenced cell changes, the Indirect function will update automatically to reflect the new value.</p>
</div>
</div>
<div class="faq-item">
<div class="faq-question">
<h3>Is the Indirect function case-sensitive?</h3>
<span class="faq-toggle">+</span>
</div>
<div class="faq-answer">
<p>No, the Indirect function is not case-sensitive when referencing cell or sheet names.</p>
</div>
</div>
</div>
</div>
Mastering the Indirect function in Google Sheets can transform the way you interact with your data. By understanding its dynamic capabilities, leveraging practical examples, and avoiding common mistakes, you can streamline your spreadsheets and enhance your data analysis skills.
As you practice using the Indirect function, you'll likely discover new ways to apply it in your projects. Dive into related tutorials on dynamic formulas, and explore advanced techniques that will further improve your Google Sheets expertise!
<p class="pro-note">💡 Pro Tip: Always double-check your cell references to ensure accuracy when using the Indirect function!</p>