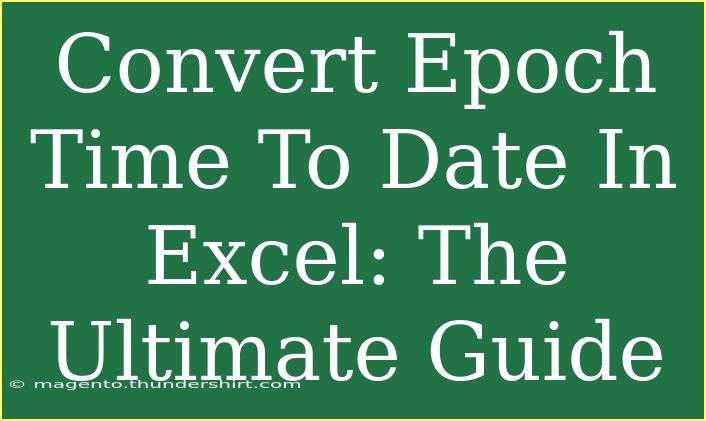Converting Epoch time to a human-readable date format in Excel can be a bit tricky, especially if you’re new to the platform. But don’t worry! We’ve got you covered with a comprehensive guide that breaks down the process into simple steps. This tutorial will equip you with helpful tips, shortcuts, and advanced techniques for handling this task effectively. Let’s dive in!
What Is Epoch Time?
Epoch time, also known as Unix time, is the number of seconds that have elapsed since January 1, 1970, at 00:00:00 UTC. It's a commonly used format in programming and database management, but for everyday Excel users, it can seem a bit cryptic. So, how do we convert this confusing string of numbers into a date format that we can understand? Let's explore!
Converting Epoch Time to Date in Excel
Step-by-Step Conversion
Follow these steps to convert Epoch time to a standard date format in Excel:
-
Open Excel: Launch your Excel application and create a new workbook or open an existing one where you wish to perform the conversion.
-
Input Your Epoch Time: In a column (let's say column A), enter your Epoch time values. Ensure that these are in seconds.
-
Use the Conversion Formula: In the adjacent cell (column B), you’ll apply the following formula to convert the Epoch time to a date:
=(((A1/60)/60)/24)+DATE(1970,1,1)
Here, A1 represents the cell where your Epoch time is located.
-
Format the Resulting Date: After entering the formula, press Enter. You will see a serial number, which is Excel's internal date format. To convert this to a readable date, right-click the cell, select "Format Cells," choose "Date," and pick your preferred date format.
-
Drag to Fill: If you have multiple Epoch time entries, you can drag the fill handle (the small square at the bottom right of the cell) down to apply the formula to other cells in the column.
Example
Let’s say you have the following Epoch times in Column A:
| A |
| 1638316800 |
| 1638403200 |
| 1638489600 |
After following the steps above and applying the formula in Column B, you would see:
| A |
B |
| 1638316800 |
2021-12-01 |
| 1638403200 |
2021-12-02 |
| 1638489600 |
2021-12-03 |
Important Notes:
<p class="pro-note">Remember that Epoch time is usually in seconds, not milliseconds. If your Epoch time is in milliseconds, you need to divide it by 1000 in the formula!</p>
Troubleshooting Common Issues
While converting Epoch time in Excel is straightforward, you may encounter some common issues. Here are solutions to help you troubleshoot:
- Incorrect Date Format: If your resulting date appears as a serial number, ensure that you formatted the cell correctly as a date.
- Negative Dates: If you’re getting a negative date or an error, double-check that your Epoch time is in seconds and not milliseconds.
- Time Zones: The conversion uses UTC by default. If you need the date in a specific time zone, you might need to adjust the formula accordingly. For instance, adding or subtracting hours based on your local time zone.
Helpful Tips and Shortcuts
- Copying Formulas: Instead of typing the formula multiple times, use the fill handle to apply the same formula to adjacent cells.
- Use Named Ranges: For ease, you can name your range of Epoch times and use that name in your formula to make it more readable.
- Excel Shortcuts: Familiarize yourself with Excel shortcuts like Ctrl + C (Copy), Ctrl + V (Paste), and Ctrl + Z (Undo) to enhance your productivity.
<div class="faq-section">
<div class="faq-container">
<h2>Frequently Asked Questions</h2>
<div class="faq-item">
<div class="faq-question">
<h3>How do I convert milliseconds to a date in Excel?</h3>
<span class="faq-toggle">+</span>
</div>
<div class="faq-answer">
<p>Simply modify the formula to divide the Epoch time by 1000: =(((A1/1000)/60)/60)/24)+DATE(1970,1,1).</p>
</div>
</div>
<div class="faq-item">
<div class="faq-question">
<h3>Why is my date showing as a serial number?</h3>
<span class="faq-toggle">+</span>
</div>
<div class="faq-answer">
<p>This happens if the cell is not formatted as a date. Right-click the cell, select "Format Cells," and choose the date format you prefer.</p>
</div>
</div>
<div class="faq-item">
<div class="faq-question">
<h3>Can I use Excel functions to automatically convert multiple Epoch times?</h3>
<span class="faq-toggle">+</span>
</div>
<div class="faq-answer">
<p>Yes! After applying the formula to one cell, you can drag the fill handle to apply it to the entire column of Epoch times.</p>
</div>
</div>
</div>
</div>
In summary, converting Epoch time to a date format in Excel is an achievable task with the right formula and formatting. Remember to follow each step carefully and refer to the troubleshooting tips if you encounter any hiccups along the way. The ability to convert these times accurately opens up a world of data analysis possibilities!
Don’t hesitate to practice these conversions and explore more Excel tutorials. With every tutorial, you can enhance your skill set and boost your productivity.
<p class="pro-note">🌟 Pro Tip: Regularly practice your Excel skills to build confidence and efficiency!</p>