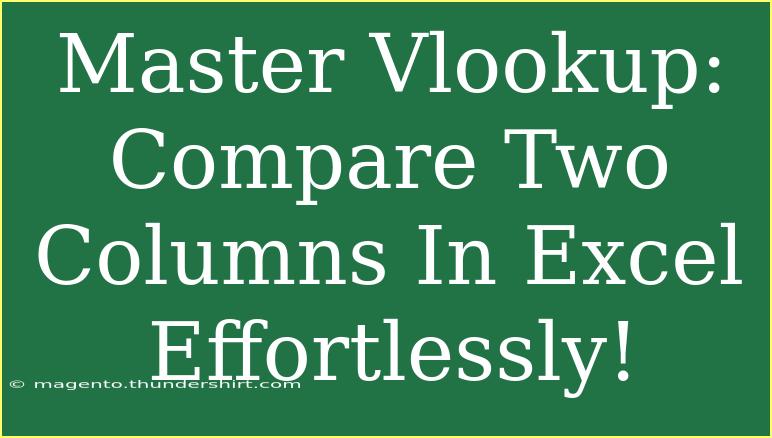If you've ever found yourself drowning in a sea of data in Excel, you know how critical it can be to compare two columns quickly and efficiently. One of the most powerful functions at your disposal is VLOOKUP. This function can save you loads of time and frustration, allowing you to search for specific data within large datasets. In this post, we'll delve deep into mastering VLOOKUP, exploring helpful tips, shortcuts, and advanced techniques to compare two columns seamlessly. 🌟
What is VLOOKUP?
VLOOKUP, which stands for "Vertical Lookup," is a function used in Excel to search for a value in the first column of a range and return a value in the same row from a specified column. It’s particularly useful for comparing two columns of data, like finding missing values, duplicates, or correlating information.
How to Use VLOOKUP
To effectively use VLOOKUP, you should understand its syntax. Here's how the function is structured:
=VLOOKUP(lookup_value, table_array, col_index_num, [range_lookup])
- lookup_value: The value you want to search for (usually a value from one of the columns).
- table_array: The range of cells that contains the data.
- col_index_num: The column number (from the leftmost column of the range) that contains the value you want to return.
- range_lookup: An optional argument where you specify whether you want an exact match (FALSE) or an approximate match (TRUE).
Step-by-Step Tutorial: Comparing Two Columns with VLOOKUP
Let’s go through a practical example of how to compare two columns using VLOOKUP.
Example Scenario
Imagine you have two columns of customer IDs: one from your sales records and another from your customer service records. You want to identify which IDs are missing from either list.
Step 1: Prepare Your Data
Assume your data is organized as follows:
| Sales Data |
Customer Service Data |
| 1001 |
1001 |
| 1002 |
1004 |
| 1003 |
1005 |
| 1004 |
1006 |
Step 2: Insert the VLOOKUP Formula
In a new column next to your Sales Data (let's say Column C), enter the following formula:
=VLOOKUP(A2, $B$2:$B$5, 1, FALSE)
Step 3: Drag the Formula Down
Click and drag the fill handle (small square at the bottom-right corner of the cell) to copy the formula down to the rest of the cells in Column C.
Understanding the Output
- If a customer ID exists in both lists, VLOOKUP will return that ID.
- If it doesn't, you'll see a
#N/A error, indicating that the ID is missing from the Customer Service Data.
Tips for Effective Use of VLOOKUP
- Use Absolute References: When defining your table_array, use absolute references (like $B$2:$B$5) to prevent the range from changing when you drag down the formula.
- Combine with IFERROR: To make your output cleaner, you can wrap your VLOOKUP formula in an IFERROR function. For example:
=IFERROR(VLOOKUP(A2, $B$2:$B$5, 1, FALSE), "Not Found")
This way, if the value is not found, instead of #N/A, you’ll see “Not Found,” making it more user-friendly.
Common Mistakes to Avoid
- Using Incorrect Ranges: Ensure your table_array includes all the data you want to search.
- Not Using Exact Match: Always set range_lookup to FALSE for precise results unless you intentionally need approximate matches.
- Ignoring Data Types: Ensure that the data types of the columns you are comparing match; for example, numbers shouldn't be formatted as text.
Troubleshooting Common VLOOKUP Issues
- #N/A Error: This means the value you're looking for does not exist in your lookup array. Double-check the spelling and formatting.
- Incorrect Results: If you're getting the wrong data, make sure the column index number (col_index_num) is correct and that you're looking in the right column.
- Formulas Not Updating: If your formula doesn’t refresh when data changes, ensure that automatic calculations are enabled in Excel options.
<div class="faq-section">
<div class="faq-container">
<h2>Frequently Asked Questions</h2>
<div class="faq-item">
<div class="faq-question">
<h3>Can VLOOKUP search from right to left?</h3>
<span class="faq-toggle">+</span>
</div>
<div class="faq-answer">
<p>No, VLOOKUP can only search from the leftmost column of the specified range to the right. If you need to look up values from right to left, consider using INDEX and MATCH instead.</p>
</div>
</div>
<div class="faq-item">
<div class="faq-question">
<h3>What if I want to search for multiple columns?</h3>
<span class="faq-toggle">+</span>
</div>
<div class="faq-answer">
<p>While VLOOKUP can only return one column's data at a time, you can use multiple VLOOKUP functions combined or explore other functions like XLOOKUP, which allows more flexibility.</p>
</div>
</div>
<div class="faq-item">
<div class="faq-question">
<h3>Is there a limit to the number of rows in VLOOKUP?</h3>
<span class="faq-toggle">+</span>
</div>
<div class="faq-answer">
<p>There is no specific limit to the number of rows you can use with VLOOKUP; however, performance may slow down with very large datasets. It's best to keep your data manageable.</p>
</div>
</div>
</div>
</div>
In summary, mastering VLOOKUP is essential for anyone who works with Excel regularly. By understanding its functions, syntax, and how to troubleshoot common issues, you can streamline your data comparison tasks and make your analysis much more efficient. Remember to practice these techniques as you go, and don't shy away from trying more complex functions as you grow more comfortable.
<p class="pro-note">🌟Pro Tip: Always verify that your data types are consistent to avoid common errors when using VLOOKUP!</p>