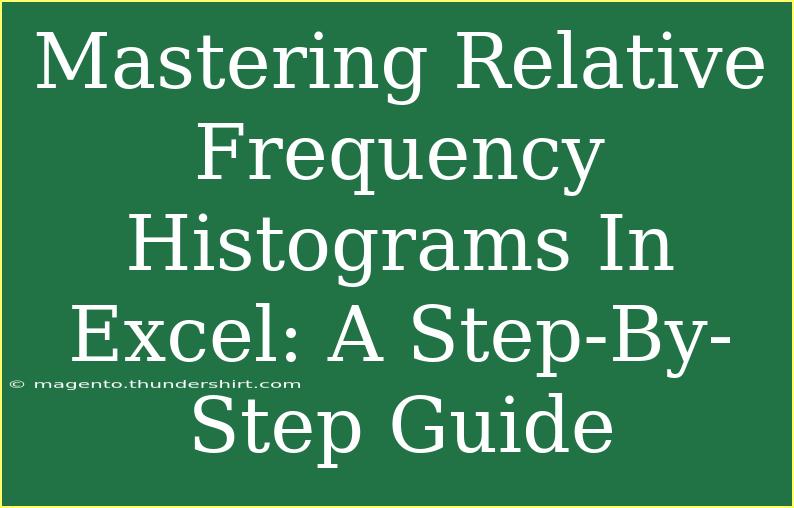When it comes to data visualization, few tools are as powerful as Excel, and one of the most effective ways to represent data distribution is through relative frequency histograms. Whether you're a student, a professional data analyst, or simply someone who enjoys making sense of numbers, mastering relative frequency histograms can enhance your data storytelling. In this guide, we’ll walk you through the process step-by-step, complete with helpful tips, shortcuts, and common pitfalls to avoid. So grab your data set, and let’s dive in! 📊
What Is a Relative Frequency Histogram?
A relative frequency histogram is a type of bar chart that shows the proportion of observations within each category. Unlike a regular histogram that displays the raw counts, a relative frequency histogram normalizes these counts into proportions, allowing for better comparison between different datasets or categories.
This approach provides a clearer perspective on how different groups relate to one another, helping you make informed decisions based on your data.
Steps to Create a Relative Frequency Histogram in Excel
Step 1: Gather Your Data
Before we get started with creating our histogram, it's crucial to have our data organized in a single column. For instance, if you have a dataset representing the ages of a group of individuals, arrange the ages in a column (A) as follows:
| Age |
| 22 |
| 24 |
| 22 |
| 23 |
| 29 |
| 27 |
| 22 |
| 30 |
| 25 |
Step 2: Create Bins for Your Data
To create a histogram, you need to define intervals, commonly referred to as "bins." These bins will group your data points. In our age example, you might create bins like this:
| Age Group |
| 20-24 |
| 25-29 |
| 30-34 |
Step 3: Set Up Your Frequency Table
In a new section of your Excel sheet, you can create a frequency table. You can calculate frequencies using the FREQUENCY function.
- Select a range of cells that corresponds to your bins.
- Type the formula:
=FREQUENCY(A2:A10, bins), where A2:A10 is your data range and bins corresponds to your bin ranges.
- Press Ctrl + Shift + Enter to enter the formula as an array formula.
This will give you the count of occurrences in each bin.
Step 4: Calculate Relative Frequencies
Once you have the frequency counts, you can convert these into relative frequencies. To do this:
- Next to your frequency counts, divide each count by the total number of observations.
- For example, if your count for the 20-24 bin is 4 and your total count is 10, the relative frequency would be
4/10 = 0.4.
Your table should now look something like this:
| Age Group |
Frequency |
Relative Frequency |
| 20-24 |
4 |
0.4 |
| 25-29 |
4 |
0.4 |
| 30-34 |
2 |
0.2 |
Step 5: Create the Histogram
Now, it’s time to visualize the data!
- Highlight the Age Groups and Relative Frequencies: Click and drag to select these two columns.
- Insert a Bar Chart: Go to the Insert tab, click on “Bar Chart,” and select “Clustered Bar” or “Column Chart.”
- Adjust Your Chart: Once your chart appears, you can customize the title, axes, and colors to improve clarity.
Step 6: Format for Clarity
To make your histogram visually appealing and easy to read:
- Add Data Labels: Right-click on any bar, select “Add Data Labels” to show the relative frequency on the bars.
- Adjust Axes Titles: Click on the chart title and axes to edit them for clearer understanding.
- Change Colors: Use different colors for each bar to differentiate between the bins.
<p class="pro-note">📝 Pro Tip: Experiment with Excel’s built-in styles to quickly enhance the aesthetic of your histogram without starting from scratch.</p>
Common Mistakes to Avoid
Creating a relative frequency histogram can be straightforward, but here are some common pitfalls to steer clear of:
- Inadequate Bin Sizes: Choosing bins that are too large or too small can obscure important data insights. Test different sizes to see what works best for your data.
- Failing to Normalize Data: Make sure you convert counts to proportions. Skipping this step can lead to incorrect conclusions.
- Neglecting Data Labels: It’s vital to label your axes clearly. Without this, viewers may misinterpret what they’re looking at.
- Ignoring Outliers: Always check for outliers in your dataset. They can skew the overall histogram representation.
- Not Customizing the Chart: Default settings might not suit your data’s needs. Take the time to tailor your histogram for maximum impact.
Troubleshooting Issues
If you run into trouble while creating your relative frequency histogram, here are some helpful tips to consider:
- #VALUE! Error: This error usually occurs if your range is not properly specified. Double-check your data selection.
- Empty Chart: If your histogram doesn’t display any data, ensure your frequency counts are calculated correctly and that you have the right bins set up.
- Visual Clarity: If your histogram looks cluttered, try simplifying your bins or adjusting the scale of your axes.
<div class="faq-section">
<div class="faq-container">
<h2>Frequently Asked Questions</h2>
<div class="faq-item">
<div class="faq-question">
<h3>What is the difference between a regular histogram and a relative frequency histogram?</h3>
<span class="faq-toggle">+</span>
</div>
<div class="faq-answer">
<p>A regular histogram shows the raw counts of data points in each bin, while a relative frequency histogram shows the proportion of data points relative to the total, allowing for easier comparison across different datasets.</p>
</div>
</div>
<div class="faq-item">
<div class="faq-question">
<h3>How do I choose the right bin size?</h3>
<span class="faq-toggle">+</span>
</div>
<div class="faq-answer">
<p>Bin size should reflect the nature of your data. A good practice is to use the Sturges' rule or the square root choice, which considers the total number of observations.</p>
</div>
</div>
<div class="faq-item">
<div class="faq-question">
<h3>Can I use Excel to create a cumulative relative frequency histogram?</h3>
<span class="faq-toggle">+</span>
</div>
<div class="faq-answer">
<p>Yes! You can create a cumulative relative frequency histogram by adding a column that sums the relative frequencies as you move down the bins, then plot that data in a line graph overlaying your histogram.</p>
</div>
</div>
<div class="faq-item">
<div class="faq-question">
<h3>Is Excel the best tool for creating histograms?</h3>
<span class="faq-toggle">+</span>
</div>
<div class="faq-answer">
<p>Excel is a popular choice for creating histograms due to its accessibility and ease of use. However, for more advanced visualizations, you may also explore tools like R, Python, or specialized software.</p>
</div>
</div>
</div>
</div>
Summarizing what we’ve covered, a relative frequency histogram in Excel allows you to represent your data's distribution effectively. By following these steps, from organizing your data to creating your histogram, you’re now equipped to turn raw data into impactful visualizations. Remember to experiment, avoid common mistakes, and don’t hesitate to troubleshoot issues that arise.
Embrace the power of data visualization by practicing these techniques and exploring other related tutorials available in this blog. Happy charting!
<p class="pro-note">✨ Pro Tip: Always verify your data accuracy before creating a histogram to ensure the insights are reliable!</p>