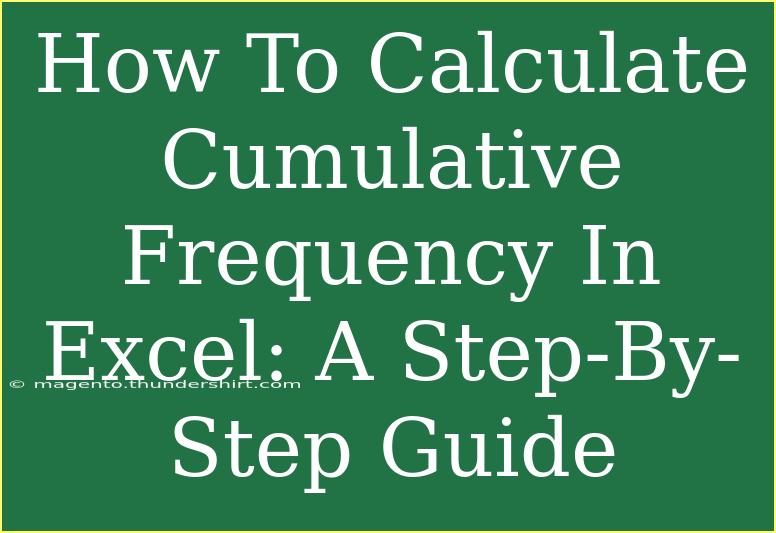Calculating cumulative frequency in Excel is a valuable skill, particularly in data analysis and statistics. Whether you're a student analyzing survey results or a professional working with sales data, understanding cumulative frequency can help you gain deeper insights into your dataset. This guide will walk you through the process of calculating cumulative frequency in Excel, share helpful tips, and address common issues you may encounter. Let’s dive right in! 🚀
What is Cumulative Frequency?
Cumulative frequency is a running total of frequencies in a dataset. It allows you to understand how many data points fall below a certain value, making it an essential tool for organizing and interpreting data. For example, if you're analyzing test scores, cumulative frequency can help you see how many students scored below a particular mark.
Step-by-Step Guide to Calculate Cumulative Frequency in Excel
Calculating cumulative frequency can be accomplished with a few simple steps in Excel. Here’s how:
Step 1: Prepare Your Data
Begin by organizing your data in Excel. You might have a list of values (e.g., test scores, ages, sales figures) that you want to analyze. For illustration, let's assume we have the following test scores:
| Test Scores |
| 55 |
| 70 |
| 65 |
| 90 |
| 80 |
| 85 |
| 75 |
Step 2: Sort Your Data
Before calculating cumulative frequency, it’s crucial to sort your data in ascending order. Highlight your data, go to the Data tab, and select Sort A to Z. Your data should now look like this:
| Test Scores |
| 55 |
| 65 |
| 70 |
| 75 |
| 80 |
| 85 |
| 90 |
Step 3: Create a Frequency Table
Next, you will create a frequency table for your data. In the next column, you will tally how many times each score appears:
| Test Scores |
Frequency |
| 55 |
1 |
| 65 |
1 |
| 70 |
1 |
| 75 |
1 |
| 80 |
1 |
| 85 |
1 |
| 90 |
1 |
Step 4: Enter Cumulative Frequency Formula
- In the next column, titled Cumulative Frequency, you’ll enter the formula to calculate the cumulative total. Start with the first frequency.
- For the second cell in the Cumulative Frequency column (next to the first frequency), enter the formula
=B2 (assuming your first frequency is in cell B2).
- For the next cell, enter the formula
=B3+C2 and drag this formula down through the rest of the column. This will sum the frequency of the current row with the cumulative frequency from the previous row.
| Test Scores |
Frequency |
Cumulative Frequency |
| 55 |
1 |
1 |
| 65 |
1 |
2 |
| 70 |
1 |
3 |
| 75 |
1 |
4 |
| 80 |
1 |
5 |
| 85 |
1 |
6 |
| 90 |
1 |
7 |
Step 5: Interpret Your Results
Now that you have your cumulative frequency calculated, you can interpret the results. For instance, at a cumulative frequency of 5, this means that five students scored 80 or below.
Step 6: Create a Cumulative Frequency Chart (Optional)
To visualize your data, you might want to create a cumulative frequency chart. Here’s how:
- Highlight your cumulative frequency data.
- Go to the Insert tab.
- Choose a chart type, such as a line chart or a column chart.
- Customize your chart with titles and labels for clarity.
This visual representation can make it easier to see trends and patterns in your data.
Common Mistakes to Avoid
Calculating cumulative frequency might seem straightforward, but there are common pitfalls to watch out for:
- Not Sorting Data: Always sort your data before calculating cumulative frequency to ensure accurate results.
- Incorrect Formulas: Double-check your formulas. A small error can lead to an incorrect cumulative total.
- Missing Data: Ensure all relevant data points are included in your frequency table. Missing scores can skew results.
Troubleshooting Issues
If you encounter problems while calculating cumulative frequency, here are some tips:
- Formula Errors: If you see an error in your formula, check to ensure that the cell references are correct. Excel will often highlight the issue.
- Missing Cumulative Totals: Ensure your first cumulative frequency cell references the first frequency correctly. If it’s blank, the entire column will show errors.
Frequently Asked Questions
<div class="faq-section">
<div class="faq-container">
<h2>Frequently Asked Questions</h2>
<div class="faq-item">
<div class="faq-question">
<h3>What is the difference between frequency and cumulative frequency?</h3>
<span class="faq-toggle">+</span>
</div>
<div class="faq-answer">
<p>Frequency counts the number of occurrences of each individual value, while cumulative frequency adds the frequencies up to each point, showing the total for each score or value.</p>
</div>
</div>
<div class="faq-item">
<div class="faq-question">
<h3>Can cumulative frequency be calculated for non-numeric data?</h3>
<span class="faq-toggle">+</span>
</div>
<div class="faq-answer">
<p>Yes, cumulative frequency can be calculated for any type of data that can be ordered, including categorical data.</p>
</div>
</div>
<div class="faq-item">
<div class="faq-question">
<h3>Is there a quick way to create a cumulative frequency table in Excel?</h3>
<span class="faq-toggle">+</span>
</div>
<div class="faq-answer">
<p>Yes, you can use the SUM function to calculate cumulative frequency quickly by referencing the previous cells, as shown in the step-by-step guide.</p>
</div>
</div>
<div class="faq-item">
<div class="faq-question">
<h3>What chart types are best for visualizing cumulative frequency?</h3>
<span class="faq-toggle">+</span>
</div>
<div class="faq-answer">
<p>Line charts and cumulative frequency polygons are effective for visualizing cumulative frequency, as they clearly show trends over intervals.</p>
</div>
</div>
</div>
</div>
Understanding and calculating cumulative frequency is crucial for anyone working with data. The process is simple once you break it down into manageable steps.
As you practice these techniques, keep in mind how cumulative frequency can help reveal trends and insights in your data. Don't hesitate to explore more tutorials on Excel and data analysis to enhance your skills!
<p class="pro-note">🌟Pro Tip: Always back up your data before making changes, just in case you need to revert to the original!</p>