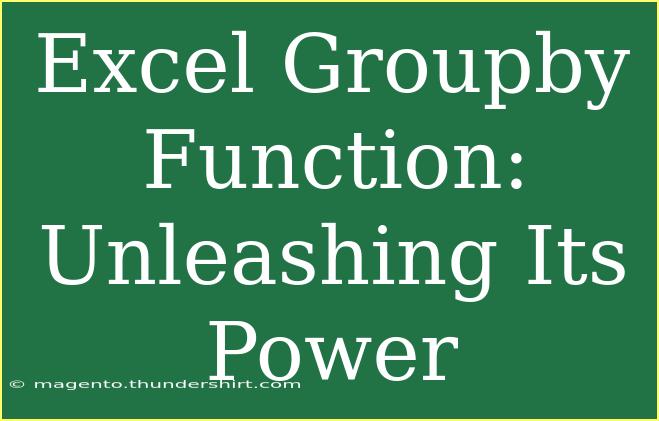Excel is a powerful tool that many professionals rely on for data analysis, management, and reporting. One of the most useful features in Excel is the Groupby function, which can help users summarize and analyze their data efficiently. Whether you're handling sales data, customer information, or project management metrics, mastering the Groupby function can greatly enhance your productivity and make your data analysis more insightful. In this article, we'll explore tips, shortcuts, and advanced techniques for using the Groupby function effectively, while also highlighting common mistakes to avoid and troubleshooting issues.
Understanding the Groupby Function
The Groupby function in Excel allows you to group rows that share common values. This can be particularly helpful when you want to analyze your data based on specific categories. For example, if you have sales data categorized by product type, you can use Groupby to sum up the total sales for each product type, making it much easier to interpret the information.
Basic Syntax of Groupby
To use the Groupby function, you typically need to specify:
- The range of cells you want to analyze.
- The column by which you want to group the data.
- The aggregate function (like SUM, AVERAGE, COUNT, etc.) you wish to apply to the grouped data.
Example Scenario
Imagine you have a dataset containing sales data for different products, and you want to find the total sales for each product category. Here’s a simplified view of how your dataset might look:
| Product Category |
Sales |
| Electronics |
200 |
| Furniture |
150 |
| Electronics |
300 |
| Clothing |
100 |
| Furniture |
200 |
Using the Groupby function, you would be able to summarize this data to show the total sales per category:
| Product Category |
Total Sales |
| Electronics |
500 |
| Furniture |
350 |
| Clothing |
100 |
Step-by-Step Guide to Using the Groupby Function
Here's how you can implement the Groupby function effectively in Excel.
Step 1: Prepare Your Data
Ensure your dataset is clean, with no empty rows or columns, as this could lead to inaccurate results.
Step 2: Select Your Data Range
Highlight the cells that contain your data. You can do this by clicking and dragging your mouse over the relevant cells.
Step 3: Open the Groupby Tool
- Go to the Data tab in the Excel Ribbon.
- Click on Sort & Filter.
- Select Advanced Filter.
Step 4: Configure Groupby Settings
In the Advanced Filter dialog box, set the following:
- List Range: This should be your selected data range.
- Criteria Range: This is where you specify the grouping criteria (i.e., the column by which to group).
- Copy to another location: Choose where you want the summarized data to appear.
Step 5: Choose Your Aggregate Function
Decide on the type of analysis you want to perform (SUM, COUNT, AVERAGE, etc.) and apply it accordingly.
Step 6: Execute and Analyze Your Results
After clicking OK, Excel will generate a new table with your summarized data. Review it to make sure it aligns with your expectations.
<p class="pro-note">🔍 Pro Tip: Always double-check your data before applying the Groupby function to avoid potential errors in your analysis.</p>
Common Mistakes to Avoid
When working with the Groupby function, there are several pitfalls to watch out for:
- Not Cleaning Your Data: Always ensure your dataset is free from duplicates and empty cells before grouping.
- Using Incorrect Aggregate Functions: Make sure you're using the correct function for your analysis. For example, if you intend to calculate averages but use SUM, your results will be skewed.
- Forgetting to Include All Relevant Columns: When selecting your data range, ensure all necessary columns are included to get a comprehensive view.
Troubleshooting Common Issues
Even the most experienced Excel users can face challenges. Here’s how to troubleshoot some common issues:
- Data Not Grouping Correctly: If your data isn't grouping as expected, check for inconsistent formatting. For example, one entry could have extra spaces or different text case.
- Errors in Aggregate Values: If your totals seem incorrect, recheck your formulas and ensure no cells were inadvertently excluded from the selection.
- Blank Cells in Grouped Data: If you encounter blank cells, consider using the IFERROR function to manage these gracefully.
Utilizing Advanced Techniques
Once you have a handle on the basics, here are some advanced techniques to enhance your Groupby function skills:
Nested Grouping
Sometimes, you may want to group your data by multiple columns. For instance, if you have data categorized not only by product type but also by region, you can perform nested grouping to analyze sales by both dimensions.
Using Pivot Tables
For more dynamic and interactive data analysis, consider creating a Pivot Table. Pivot Tables allow you to quickly summarize and analyze data in various ways without altering the original dataset.
| Category |
Sum of Sales |
Count of Sales |
| Electronics |
500 |
2 |
| Furniture |
350 |
2 |
| Clothing |
100 |
1 |
Example of Grouping in Action
Let’s consider a real-world scenario where you're managing a small retail store and need to evaluate monthly sales data. Using the Groupby function, you can segment your sales figures by each product category and assess which areas are performing well. This can provide actionable insights and help in making informed inventory decisions.
Real-Life Application
By analyzing your data with the Groupby function, you could discover that electronics are significantly outperforming other categories. This might encourage you to stock more electronic items or run promotions to boost sales in slower categories.
<div class="faq-section">
<div class="faq-container">
<h2>Frequently Asked Questions</h2>
<div class="faq-item">
<div class="faq-question">
<h3>Can I group data by more than one column?</h3>
<span class="faq-toggle">+</span>
</div>
<div class="faq-answer">
<p>Yes, you can group data by multiple columns by using nested Groupby functions or Pivot Tables for more complex analysis.</p>
</div>
</div>
<div class="faq-item">
<div class="faq-question">
<h3>What should I do if my grouped data shows errors?</h3>
<span class="faq-toggle">+</span>
</div>
<div class="faq-answer">
<p>If you encounter errors, check your dataset for inconsistencies or missing values, and ensure all relevant cells are included in your selection.</p>
</div>
</div>
<div class="faq-item">
<div class="faq-question">
<h3>How do I create a Pivot Table to analyze grouped data?</h3>
<span class="faq-toggle">+</span>
</div>
<div class="faq-answer">
<p>To create a Pivot Table, go to the Insert tab, select PivotTable, choose your data range, and then configure the table layout to analyze the data as needed.</p>
</div>
</div>
</div>
</div>
Recapping all that we've explored, the Excel Groupby function is an incredibly powerful tool for organizing and analyzing data effectively. By mastering the techniques shared above, you'll not only enhance your data analysis skills but also uncover insights that can inform strategic decisions in your professional endeavors. Don't hesitate to experiment with the Groupby function and take a deeper dive into related tutorials for continued learning. Your path to becoming an Excel pro is just a few clicks away!
<p class="pro-note">✨ Pro Tip: Regularly practice using the Groupby function with different datasets to reinforce your learning and improve your efficiency!</p>