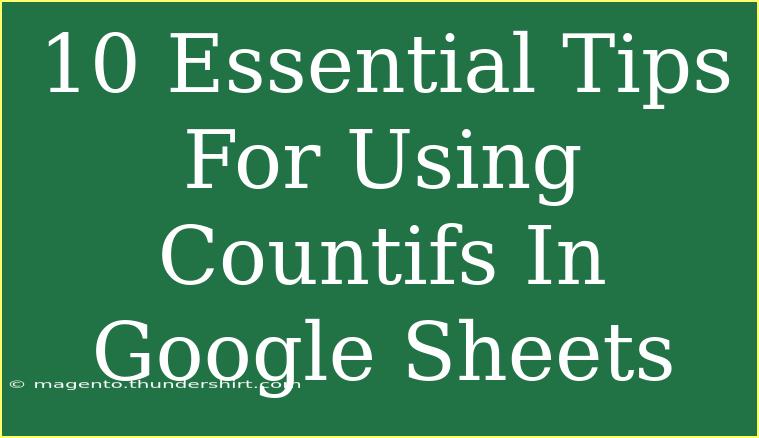When it comes to working with data, Google Sheets has become an indispensable tool for both professionals and casual users alike. Among its many powerful features, the COUNTIFS function stands out as an effective way to count cells that meet multiple criteria across various ranges. However, leveraging this function to its fullest potential can sometimes be daunting. Fear not! Here are ten essential tips to help you master the COUNTIFS function in Google Sheets, making your data analysis smoother and more efficient. 📝
What is COUNTIFS?
Before diving into tips and tricks, let's clarify what COUNTIFS actually is. The COUNTIFS function counts the number of cells that meet multiple specified criteria. It’s ideal for scenarios where you want to filter your data based on two or more conditions. The basic syntax of COUNTIFS is:
COUNTIFS(criteria_range1, criteria1, [criteria_range2, criteria2, ...])
- criteria_range1: The first range to evaluate.
- criteria1: The condition to count for the first range.
- [criteria_range2, criteria2, ...]: Additional ranges and criteria as needed.
Tips for Using COUNTIFS Effectively
1. Use Named Ranges for Clarity 🌟
Instead of relying on cell references, consider using named ranges. This will make your formulas easier to read and understand. To create a named range, select the desired cells, go to Data > Named ranges, and give it a descriptive name.
2. Employ Wildcards for Flexible Criteria
If you're counting based on partial matches, wildcards can be a lifesaver:
* (asterisk) represents any number of characters.? (question mark) represents a single character.
For example, =COUNTIFS(A:A, "John*") would count all entries starting with "John".
3. Combine with Other Functions
Consider using COUNTIFS in conjunction with other functions like SUM, AVERAGE, or IF to create more complex calculations. For instance, you can sum values based on multiple criteria using:
=SUMIF(A:A, "Criteria1", B:B)
4. Be Aware of Data Types
When setting up your criteria, be cautious of data types. A common mistake is comparing numbers stored as text with numeric values. Ensure that your ranges contain the same data types for accurate counts.
5. Utilize Array Formulas
For advanced users, leveraging array formulas can enhance your COUNTIFS experience. For example, if you want to count occurrences from multiple criteria simultaneously, you can nest your COUNTIFS inside an ARRAYFORMULA.
6. Keep Your Ranges Consistent
Always ensure that the ranges you use in your COUNTIFS are of the same size. For example, if you’re checking criteria in column A and want to count occurrences in column B, both ranges must have the same number of rows.
7. Debugging with Helper Columns
If you're struggling with a complex COUNTIFS formula, consider creating helper columns. These columns can calculate intermediate results that make it easier to understand where things may be going wrong.
8. Count Based on Dates with Care
When using dates as criteria, ensure you're formatting your dates correctly. You can either use the DATE function:
=COUNTIFS(D:D, ">"&DATE(2023,1,1))
Or enter the date in quotes (e.g., "01/01/2023"), but make sure it aligns with your locale settings.
9. Error Handling
Sometimes, your COUNTIFS formula might return unexpected results. To handle potential errors gracefully, you can wrap your formula in the IFERROR function:
=IFERROR(COUNTIFS(...), 0)
10. Experiment with Google Sheets Add-ons
For those who frequently use Google Sheets for data analysis, consider exploring available add-ons. Some tools can extend the functionality of COUNTIFS and other formulas, making your work even more efficient.
Example Scenarios
Let’s illustrate the use of COUNTIFS in practical scenarios to show its value.
Scenario 1: Sales Data Analysis
Imagine you have a sales dataset with the following columns: Salesperson, Region, and Sales Amount. To count how many sales were made by "Alice" in the "North" region, you would use:
=COUNTIFS(A:A, "Alice", B:B, "North")
Scenario 2: Student Grades
If you have a list of students and their grades, and you want to count how many students scored above 80 in "Math," you could set up your COUNTIFS as follows:
=COUNTIFS(C:C, "Math", D:D, ">80")
Common Mistakes to Avoid
- Using Different Range Sizes: This can lead to inaccurate results.
- Wrong Data Types: Mixing text and numbers can skew counts.
- Incorrect Criteria Formatting: Forgetting to quote text criteria or using incorrect wildcard syntax can yield no results.
Troubleshooting COUNTIFS Issues
If your COUNTIFS formula isn’t working as expected, here are steps to troubleshoot:
- Double-check ranges to ensure they match in size.
- Verify your criteria to confirm they are formatted correctly.
- Use the formula evaluation tool under
Formula > Evaluate Formula to step through your calculation and find where it fails.
<div class="faq-section">
<div class="faq-container">
<h2>Frequently Asked Questions</h2>
<div class="faq-item">
<div class="faq-question">
<h3>Can I use COUNTIFS for counting with multiple criteria in different sheets?</h3>
<span class="faq-toggle">+</span>
</div>
<div class="faq-answer">
<p>Yes! You can reference ranges from other sheets in your COUNTIFS formula by including the sheet name. For example: =COUNTIFS(Sheet2!A:A, "Criteria1").</p>
</div>
</div>
<div class="faq-item">
<div class="faq-question">
<h3>What happens if my criteria contain special characters?</h3>
<span class="faq-toggle">+</span>
</div>
<div class="faq-answer">
<p>When your criteria contain special characters, use a backslash () to escape them, or try enclosing the entire criterion in quotes.</p>
</div>
</div>
<div class="faq-item">
<div class="faq-question">
<h3>Can COUNTIFS handle empty cells in the criteria range?</h3>
<span class="faq-toggle">+</span>
</div>
<div class="faq-answer">
<p>Yes, COUNTIFS will automatically ignore empty cells when calculating counts. However, they can still influence results if criteria involve relationships with other cells.</p>
</div>
</div>
<div class="faq-item">
<div class="faq-question">
<h3>Is it possible to count based on text case sensitivity with COUNTIFS?</h3>
<span class="faq-toggle">+</span>
</div>
<div class="faq-answer">
<p>No, COUNTIFS is not case-sensitive. If you need to enforce case sensitivity, you'll have to use a different approach, such as using array formulas.</p>
</div>
</div>
</div>
</div>
In conclusion, mastering the COUNTIFS function in Google Sheets is about understanding its capabilities and using it effectively in your data analysis. Keep these ten essential tips in mind, and you'll find yourself counting with confidence in no time. Whether you are analyzing sales, tracking student performance, or simply organizing data, COUNTIFS is a valuable tool to help you draw insights from your data. Take some time to practice and explore various tutorials to enhance your skills even further!
<p class="pro-note">🌟Pro Tip: Experiment with different criteria and ranges to unlock the full potential of COUNTIFS!</p>