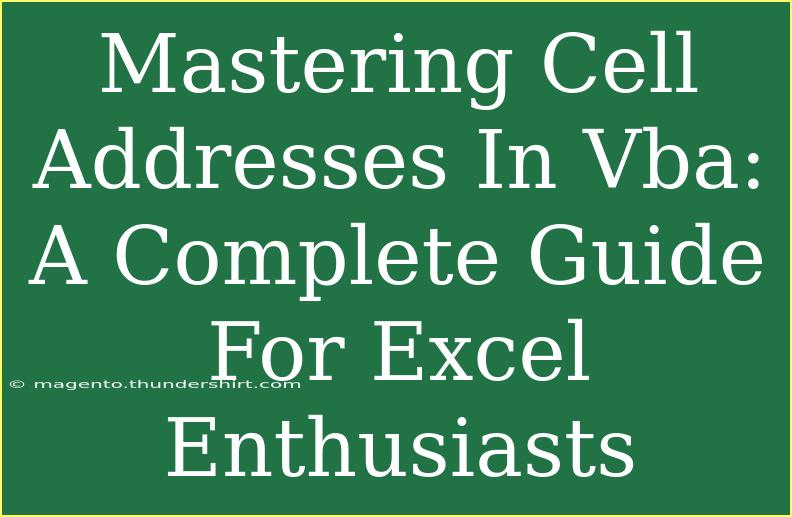When it comes to mastering Excel, understanding how to manipulate and utilize cell addresses in VBA (Visual Basic for Applications) is crucial. Whether you're an Excel enthusiast, a seasoned user, or just starting your journey, this complete guide will provide valuable insights, helpful tips, and techniques to enhance your skills. With the right understanding of cell addresses in VBA, you’ll be able to automate tasks, create dynamic reports, and ultimately improve your productivity. 🧑💻 Let’s dive in!
Understanding Cell Addresses in VBA
Cell addresses in VBA refer to the location of a cell within a worksheet. These addresses are crucial for reading from or writing data to specific cells. A cell address consists of a column letter followed by a row number (e.g., A1, B2, C3).
Different Types of Cell Addressing
-
Relative Addresses: These are addresses based on the position relative to the active cell. If you use relative addressing, the cell reference changes if you move to another cell.
-
Absolute Addresses: These addresses are fixed and do not change regardless of where you move in the worksheet. An absolute address is denoted by a dollar sign (e.g., $A$1).
-
Named Ranges: Instead of cell addresses, you can use named ranges to make your code more readable and easier to manage.
Basic Techniques to Work with Cell Addresses
Let’s explore some fundamental techniques to handle cell addresses in VBA effectively.
Referencing a Cell
To reference a cell in VBA, you use the Range object. Here's a simple code snippet to get you started:
Sub ReferenceCell()
Dim cellValue As String
cellValue = Range("A1").Value
MsgBox "The value in A1 is: " & cellValue
End Sub
Writing to a Cell
You can also write data to a specific cell using VBA:
Sub WriteToCell()
Range("B1").Value = "Hello, VBA!"
End Sub
Using Loops for Multiple Cells
If you want to read from or write to a range of cells, using loops can be beneficial:
Sub LoopThroughCells()
Dim cell As Range
For Each cell In Range("A1:A10")
cell.Value = cell.Row ' This will set each cell value to its row number
Next cell
End Sub
Advanced Techniques for Cell Addressing
Using Variables for Dynamic References
Using variables in your code can make your cell addressing dynamic:
Sub DynamicCellReference()
Dim rowNum As Integer
Dim colNum As Integer
rowNum = 2
colNum = 3
Cells(rowNum, colNum).Value = "Dynamic Reference"
End Sub
Using Offset for Relative Positioning
You can navigate through cells relative to a given reference using the Offset method:
Sub OffsetExample()
Range("A1").Offset(1, 0).Value = "This is below A1" ' Writes to A2
Range("A1").Offset(0, 1).Value = "This is next to A1" ' Writes to B1
End Sub
Getting the Address of a Cell
To retrieve the address of a specific cell, use the Address property:
Sub GetCellAddress()
Dim myCell As Range
Set myCell = Range("B2")
MsgBox "The address of the cell is: " & myCell.Address
End Sub
Common Mistakes and Troubleshooting Tips
While working with cell addresses in VBA, there are some common pitfalls you might encounter. Here are a few tips to avoid mistakes:
Mistake: Not Specifying the Worksheet
When referencing cells, ensure you specify the worksheet, especially if you're working with multiple sheets.
Tip: Use the fully qualified reference:
Worksheets("Sheet1").Range("A1").Value = "Some Value"
Mistake: Overlooking Data Types
Always be mindful of the data type you’re using. For example, attempting to store a string value in a variable declared as an integer will cause errors.
Mistake: Forgetting to Activate or Select
When using methods that rely on the active sheet or active cell, always remember to activate the appropriate context first.
Worksheets("Sheet1").Activate
Frequently Asked Questions
<div class="faq-section">
<div class="faq-container">
<h2>Frequently Asked Questions</h2>
<div class="faq-item">
<div class="faq-question">
<h3>How do I dynamically reference cells in VBA?</h3>
<span class="faq-toggle">+</span>
</div>
<div class="faq-answer">
<p>You can dynamically reference cells by using variables for row and column numbers or using named ranges.</p>
</div>
</div>
<div class="faq-item">
<div class="faq-question">
<h3>What’s the difference between relative and absolute references?</h3>
<span class="faq-toggle">+</span>
</div>
<div class="faq-answer">
<p>Relative references change when you move the active cell, while absolute references remain fixed no matter where you navigate.</p>
</div>
</div>
<div class="faq-item">
<div class="faq-question">
<h3>Can I use cell addresses with loops in VBA?</h3>
<span class="faq-toggle">+</span>
</div>
<div class="faq-answer">
<p>Yes! You can loop through a range of cells and read or write data using a loop construct, such as For Each.</p>
</div>
</div>
<div class="faq-item">
<div class="faq-question">
<h3>How do I avoid errors when referencing cells?</h3>
<span class="faq-toggle">+</span>
</div>
<div class="faq-answer">
<p>Always ensure that you have the right worksheet activated and use error handling techniques to catch exceptions.</p>
</div>
</div>
</div>
</div>
In summary, mastering cell addresses in VBA is an essential skill for anyone looking to enhance their Excel productivity. By understanding different types of cell addresses, employing basic and advanced techniques, and avoiding common mistakes, you can streamline your work and automate processes with ease.
Don't forget to practice using the techniques shared here and explore other related tutorials on our blog. The more you experiment, the more proficient you will become in VBA!
<p class="pro-note">💡Pro Tip: Keep your code organized and well-commented to make it easier to understand and maintain.</p>