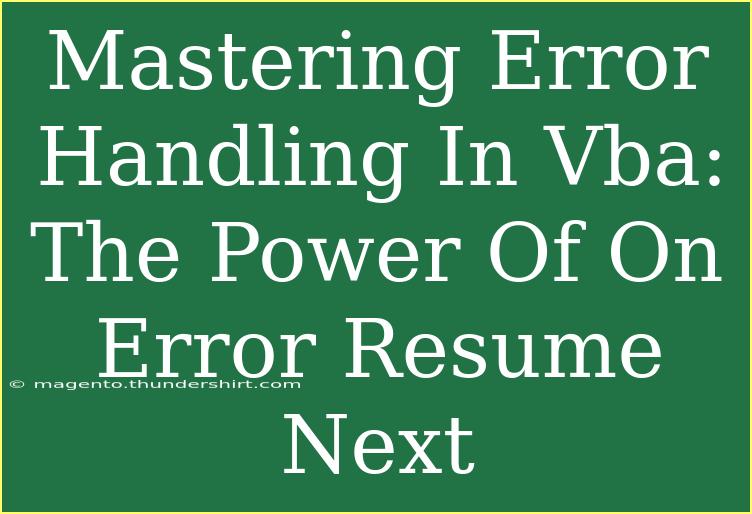When it comes to programming in Visual Basic for Applications (VBA), one of the essential skills you need to master is error handling. Effective error handling not only enhances the robustness of your applications but also improves user experience. One of the most powerful commands at your disposal is On Error Resume Next. This command, when used correctly, allows your code to continue executing even after encountering an error, which can be a game-changer in specific scenarios.
Understanding Error Handling in VBA
Before diving into the specifics of On Error Resume Next, let's cover the basics of error handling in VBA. In any programming environment, errors can arise from various issues, whether it's invalid data, the absence of files, or even incorrect calculations. The way you handle these errors determines the stability of your applications.
Common VBA Error Types
Errors in VBA can generally be categorized as:
- Syntax Errors: Errors in the code syntax, which are caught at compile time.
- Runtime Errors: Errors that occur while the code is running, such as trying to divide by zero.
- Logical Errors: The code runs without generating an error, but the output is not as expected due to faulty logic.
The Magic of On Error Resume Next
Now that we understand the types of errors, let’s explore On Error Resume Next. This statement tells VBA to ignore any errors and continue executing the subsequent lines of code. This can be particularly useful when you expect that an error might occur but want to handle it gracefully without crashing the entire script.
Basic Syntax
The basic syntax of On Error Resume Next is as follows:
On Error Resume Next
' Your code here
On Error GoTo 0 ' To reset error handling
Use Case Scenarios
Consider the following scenarios where On Error Resume Next can be effectively utilized:
-
Optional Object References: If you are trying to assign an object that may not exist:
Dim ws As Worksheet
Set ws = ThisWorkbook.Worksheets("NonExistentSheet")
On Error Resume Next
If ws Is Nothing Then
MsgBox "The worksheet does not exist."
End If
On Error GoTo 0
-
File Operations: When trying to open a file that may not be present:
Dim fileNum As Integer
fileNum = FreeFile
On Error Resume Next
Open "C:\myfile.txt" For Input As #fileNum
If Err.Number <> 0 Then
MsgBox "File not found!"
End If
Close #fileNum
On Error GoTo 0
Important Considerations
While On Error Resume Next is powerful, it's essential to use it judiciously. Overusing this command can lead to situations where errors go unnoticed, making debugging challenging.
Tips for Using On Error Resume Next
- Always Reset Error Handling: After using
On Error Resume Next, remember to reset it back to default behavior using On Error GoTo 0.
- Check for Errors: Immediately follow the line of code that might trigger an error with a check for the
Err object.
- Logging: Consider logging errors instead of just ignoring them. This way, you can review and fix issues later.
Troubleshooting Common Issues
Even the best of us can run into hiccups when using On Error Resume Next. Here are some common mistakes and tips for troubleshooting:
Common Mistakes to Avoid
- Ignoring Error Checks: Forgetting to check the
Err object after an operation can lead to silent failures.
- Unconditional Use: Using
On Error Resume Next as a catch-all can hide crucial errors. Be specific about where you apply it.
- Not Resetting Error Handling: Neglecting to reset error handling after using
On Error Resume Next could lead to unintended behaviors later in your code.
Practical Examples
To showcase the effectiveness of error handling in VBA, let's look at practical code snippets that utilize On Error Resume Next.
Example 1: Avoiding Crashes on Missing Files
Sub ReadFromFile()
Dim fileNum As Integer
Dim lineOfText As String
fileNum = FreeFile
On Error Resume Next
Open "C:\MissingFile.txt" For Input As #fileNum
If Err.Number <> 0 Then
MsgBox "Error: " & Err.Description
Err.Clear
Else
Do While Not EOF(fileNum)
Line Input #fileNum, lineOfText
Debug.Print lineOfText
Loop
Close #fileNum
End If
On Error GoTo 0
End Sub
Example 2: Safe Worksheet Access
Sub SafeSheetAccess()
Dim ws As Worksheet
On Error Resume Next
Set ws = ThisWorkbook.Worksheets("ExampleSheet")
If Err.Number <> 0 Then
MsgBox "Worksheet 'ExampleSheet' does not exist!"
Err.Clear
Else
ws.Activate
End If
On Error GoTo 0
End Sub
Frequently Asked Questions
<div class="faq-section">
<div class="faq-container">
<h2>Frequently Asked Questions</h2>
<div class="faq-item">
<div class="faq-question">
<h3>What does On Error Resume Next do?</h3>
<span class="faq-toggle">+</span>
</div>
<div class="faq-answer">
<p>It allows the code to continue executing after an error occurs, instead of halting execution.</p>
</div>
</div>
<div class="faq-item">
<div class="faq-question">
<h3>Is it safe to use On Error Resume Next in all scenarios?</h3>
<span class="faq-toggle">+</span>
</div>
<div class="faq-answer">
<p>No, it should be used judiciously. Always ensure to check for errors afterward to avoid ignoring important issues.</p>
</div>
</div>
<div class="faq-item">
<div class="faq-question">
<h3>How do I reset error handling?</h3>
<span class="faq-toggle">+</span>
</div>
<div class="faq-answer">
<p>Use the statement 'On Error GoTo 0' to reset error handling to its default behavior.</p>
</div>
</div>
</div>
</div>
Wrapping up, mastering error handling in VBA with the use of On Error Resume Next can significantly enhance the resilience of your code. Whether it's handling missing files, navigating optional worksheets, or managing potential run-time errors, understanding when and how to use this command is invaluable.
As you continue your VBA journey, don’t hesitate to practice these techniques and explore additional tutorials for more advanced coding strategies. Remember that the key to writing efficient code lies in effective error management.
<p class="pro-note">💡Pro Tip: Always check for errors immediately after a line of code that may cause them when using On Error Resume Next.</p>